Are you an Xfinity user and have come across Xfinity WiFi issues? If your answer is yes, find out the best for Xfinity WiFi troubleshoot. In addition, learn an effective way on how to fix common problems with internet and WiFi connectivity. However, before initiating Xfinity Wifi troubleshooting, please ensure your device is connected to your home WiFi network instead of the Xfinity WiFi hotspot.
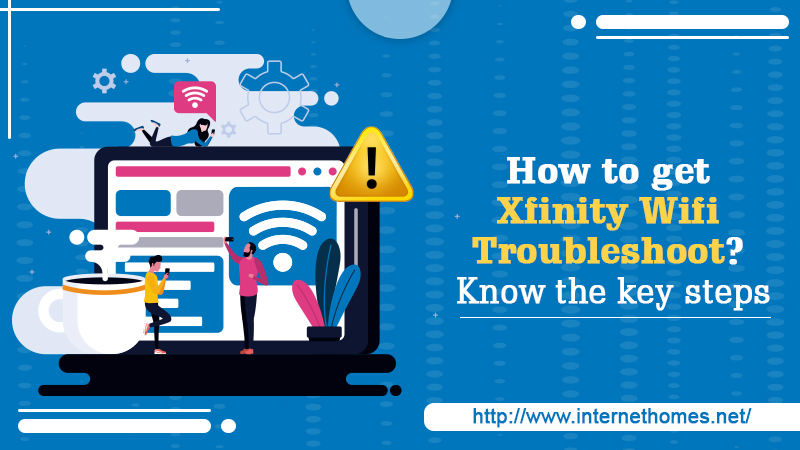
In case this is not so, try some effective steps mentioned in this blog. However, before trying them, know a few common factors that can affect Xfinity Wifi connection.
Common factors affecting Xfinity WiFi connection
Factors that may affect your Xfinity WiFi not working include:
- The number of WiFi devices connected to your network.
- Interference from adjacent WLAN networks, especially during peak hours.
- Mobile device limits.
- Distance between the gateway and mobile device.
- Forgot your Wi-Fi name and password?
- Access your Wi-Fi password and change your password.
- Is the network running too slow?
- Having multiple families and multiple devices using a Wi-Fi network at the same time can impact network performance.
- Did you accidentally connect to the Xfinity WiFi hotspot instead of your home WiFi network?
Troubleshooting Xfinity WiFi issues
If restarting your gateway/modem does not resolve the issue, try one of the following sections and get Xfinity wifi to troubleshoot.
- Use My Account to fix Internet issues
- Go to the My Account’s Internet Services tab (you may be prompted to log in using your Xfinity ID and password).
- Scroll down to Devices. Find your modem and select Restart Modem.
- Select Start Troubleshooting to start the modem restart. This can take up to 7 minutes. During this process, your home internet will be offline.
- Start Troubleshooting Button
Internet Troubleshooting Using the Xfinity
My Account App Opens the Xfinity My Account app and it is available for both Apple and Android users.
- Scroll down and select the Internet tile. Select the modem and press Reboot This Device. This can take up to 7 minutes. During this process, your home internet will be offline.
- Rebooting the device is also an excellent option. Hence, try the way out and find if it helps you in an effective way.
Also Read- Xfinity DNS Server Not Responding Issue
Troubleshooting Internet and network issues
If the issue affects multiple mobile devices, follow these steps:
- Fix the connectivity issue
- Check multiple apps or websites to make sure that connectivity issues are not specific to a particular one.
- Make use of the Xfinity Status Center outage map to find the local outage.
Rectify the cable connection with the device
Make sure the device cable is plugged in and the coaxial cable is firmly connected to the wall outlet and device with your finger. Disconnect the device from mains, wait 1 minute, and then reconnect. This method, called power cycle or reboot, can fix any connectivity issues.
Know your billing info
Go to the Billing tab in My Account and make sure your account has the latest payments (you may be asked to log in with your Xfinity ID and password first).
If your home area has restricted or no internet connectivity, consider adding an xFi pod to extend your WiFi coverage.
Troubleshooting individual Xfinity device connectivity issues
The above section focuses on resolving network-level issues. If you’re having connectivity issues with a particular mobile device, the best way to fix them is to use Xfinity.
In case your internet isn’t working, you can use the Xfinity My Account app to troubleshoot issues.
- Sign in using the mobile app or website.
- Select the Connection tab.
- Select the specific device with the problem.
- Scroll down and select Troubleshoot Device.
- Follow the instructions to identify and fix the problem.
The “Troubleshooting Devices” feature is not currently available to customers who have an xFi pod in their account or who have purchased their own approved modem.
Forgot your Wi-Fi name and password?
In this case, simply access your Wi-Fi password and change your password.
Restart Xfinity WiFi
Restarting the Xfinity gateway is the most common way to troubleshoot the most common, internet-related issues.
Effective ways to troubleshoot Xfinity wifi issues
If your system detects a problem (Xfinity WiFi not working) that cannot be resolved by online troubleshooting, you have the option of booking with one of your technicians. If you purchased an approved modem, press the restart button on your device. You can also use the Xfinity My Account app or the Xfinity app (download the Xfinity app) to quickly reset your modem.
Is the network running too slow?
Having multiple families and multiple devices using a Wi-Fi network at the same time can impact network performance. Discover our speed and equipment options.
Did you accidentally connect to the Xfinity WiFi hotspot instead of your home WiFi network? For network prioritization, see Device Connections.
Other Key Tips for improving WiFi connectivity
- Check your gateway for optimal WiFi coverage and strength and know if it is located in the central area of your home.
- Find if the outdoor has no obstacles.
- Use one WiFi Name and Password for your home network.
To minimize interference with your WiFi signal, place your Gateway away from:
- Walls and furniture.
- Metal surfaces (including computer cases).
- Halogen/fluorescent lighting.
- Microwaves and refrigerators.
- TV and computer monitor.
- Most cordless phones.
- baby monitor
- Large amounts of water
In case you still need help, run an online speed test to test your internet speed. In addition, learn the importance of resetting your gateway on a regular basis.
Read Also- How To Turn Off Xfinity WiFi At Night?
Conclusion
Look for all the aspects of the hindrance and ensure to make the right approach and troubleshoot Xfinity WiFi not working issue. In case you could not fix the trouble, chat with your customer representative by approaching them. An effective customer service support brings simplified and easier assistance without any loss of time.
