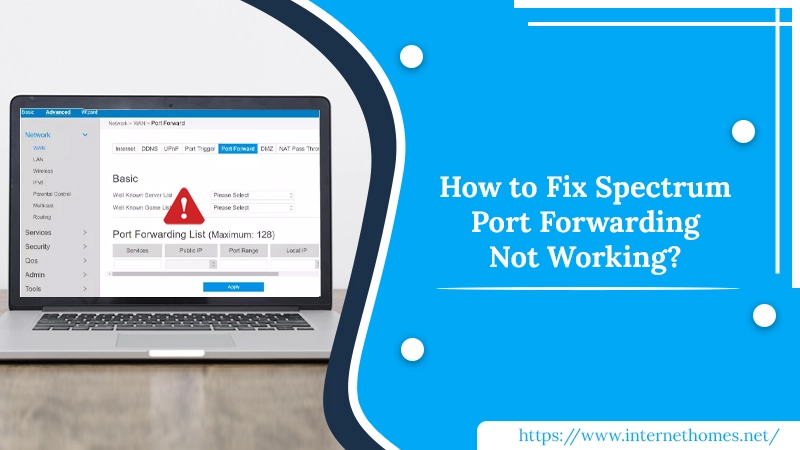
We all know that Spectrum is the most famous internet service provider, which also provides a telecommunication and TV cable facility. Besides all these, it also has a great feature: Port Forwarding. It grants you access to surf over the internet and makes an accessible data transmission communication. But somehow, users experience that their Spectrum Port Forwarding not working. It can be due to improper configuration by the user. In this blog, we will tell the steps by which you can fix the Port Forwarding Spectrum router issue. But before proceeding to the fixes, let’s know about the Port Forwarding.
What is Spectrum Router Port Forwarding?
If you want to send or receive the data on the internet, then Port Forwarding is perfect for you. It is a virtual gateway that unlocks a pathway to your web network, allowing data transmission. The Operating Systems have various ports the application uses to communicate with the web servers on the internet. However, it opens the path for malicious traffic that can harm your system. So to lower that risk, limit the forward ports, only open when necessary, nor your Spectrum Port Forwarding not working issue falls.
Moreover, 65,535 virtual ports are used for network communication with the help of the Transfer Control Protocol and User Datagram Protocol. Some applications use specified ports like HTTPS traffic utilize the 443 port, and HTTP traffic uses port 80. However, the port forwarding doesn’t work for many reasons, but we will fix it with the help of troubleshooting methods.
Read Also- How To Fix Spectrum Router Not Working?
How to Fix Spectrum Port Forwarding Not Working?
The main reason port forwarding doesn’t work is the improper setup of the router. We have listed some methods to fix the issue that can surely help you. Follow them.
How to Port Forward Spectrum with Spectrum App
The Spectrum router has an in-built firewall that blocks the devices and apps from accessing the internet. If you want to allow the applications through the firewall, forward tier ports via the router. You can do this with the My Spectrum App.
It is the easiest way to fix the issue with the My Spectrum App. If you don’t have the Spectrum App, then download it from the Google Store or Apple Store. After opening, search for My Spectrum App in the search box then installs and creates an account.
Now, follow the given steps to fix Spectrum Port Forwarding Not working issue with My Spectrum App:
- Open My Spectrum App and go to the Services tab.
- Now, tap on the Router option under the Equipment tab.
- After that, scroll down to select Advanced Settings.
- Here, choose Port Forwarding & IP Reservations option.
- In the next step, you have to choose the Add Port Assignment option.
- Now, Enter the Port Assignment Name. For example, PUBG.
- Next, you have to Enter the Internal & External Port Numbers, which make the app or device accessible.
- Later, choose the Port Protocol for the Port. It can be UDP, TCP, or UDP+TCP.
- Finally, click on the Checkmark, which confirms and enables the port forwarding.
How to Port Forward on a Spectrum Router by Configuration
In the following method of fixing the Spectrum Port Forwarding not working issue, you have to configure the port forwarding in a proper way. As we have discussed, this issue can be raised by improper configuration. So, follow the steps:
- Firstly, go to the Network tab and click on WAN.
- Now, choose the Port Forwarding option.
- Here, you have to provide any label in the Service field.
- Next, in the Public IP field, pick an external IP address.
- Now, enter the app or device Port Range you want to access on the network.
- In the Local IP field, enter your IP address.
- If you see the Local Port option, skip it.
- After that, from the Protocol box, select the desired protocol.
- Lastly, click on Apply.
Fix Spectrum Port Forwarding not Working by Setting Static ID Address
You can Port Forwarding by setting up a static IP address on the device. To do open the device’s settings and search for MAC address (Wireless or LAN, as per your choice). Now follow the given steps:
- Open the browser, go to the Spectrum admin panel, and use the router credentials back to log in.
- After logging in, go to the DHCP section and enter the device’s IP address and MAC address in the DHCP range.
- Now, Save the Settings.
- Restart your device.
- When Your device connects to the router, you will get an assigned IP address.
Now you need to forward the ports by searching the app’s ports online and note them down to get your issue Spectrum Port Forwarding not working resolved. Following are the steps for that:
- From the router’s admin panel, go to the Firewall section and click on Port Forwarding.
- Now, add a new rule to start in the port forwarding table.
- After that, you have to enter the device’s static IP address with the ports you want to access.
- Later, enter all the UPD and TCP ports in the given fields.
- In the end, Save the settings.
Login to Spectrum Router
When you receive the Spectrum router, you get the default log-in credentials from the router’s back. Now, if your Spectrum port forwarding not working, it might be due to when you don’t log into the account for a long time. For logging in, open the Spectrum admin panel on any browser and sign in. Now, change the default username and password for security reasons.
Read Also- How To Fix Spectrum Router Connected No Internet?
Finishing Up
When your Spectrum Port Forwarding not working, it can be due to improper configuration and the static IP address. So to fix the issue, we provide easy methods that don’t require any technical knowledge. You can pick any of them according to your need.
If the issue persists, you can comment or contact the Spectrum experts at +1844-244-1311 to get a perfect solution for your port forwarding concern. Thank You!
