Don’t you remember your Windows 8 password? The password associated with your Microsoft Account is been forgotten due to several reasons. If your password has been lost, you won’t be able to login to Windows 8 using your Microsoft Account. This can be so much annoying as you can’t access your Windows 8 operating system. In such a circumstance, you probably start looking for an effort-less way for Windows 8 Password Reset. But you may also have fear of losing your important data. So, considering it, we provide password recovery procedures in several methods in this blog-post. When you implement the given instructions, none of your data will be going to misplace, it is 100% guaranteed. Let’s read to learn some relevant tips & tricks for resetting your Windows 8 password.
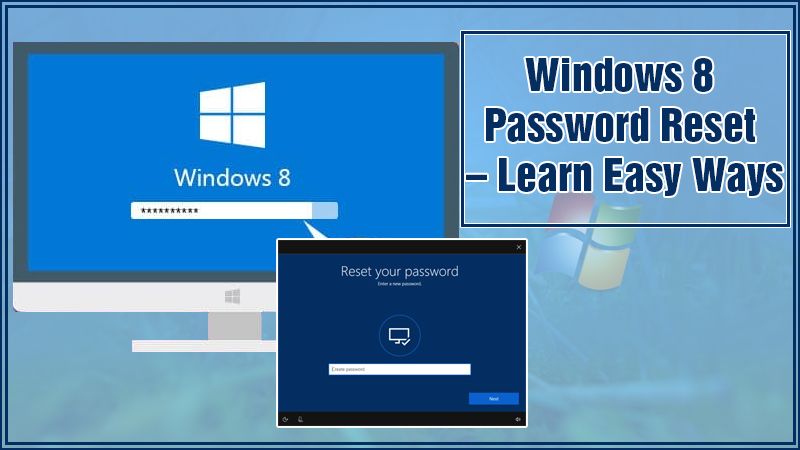
Why Do We Need To Reset Windows 8 Password?
There could be basically two situations at which you need to Reset Windows 8 Password. They are noted-below:
- When you forgot your Windows 8 password.
- When you notice unsolicited activities are being performed.
- To secure your personal data from intruders can also be the one possible reason for Windows 8 Password Reset.
However, being a human, it is common and most obvious to forget things, even important things, every now and then. So, no need to be worried anymore if you forgot your Windows 8 password. You probably have created a longer and more complicated password for your Windows 8 Microsoft Account to keep your data secure. Such a password is harder and harder to remember, and hence in the end you want to reset it soon.
Several Efficient Ways To Reset Windows 8 Password
Resetting your password without data loss can be a tedious task for the novice. Fortunately, you are a lucky one in terms of getting your lost password recovered as you landed on the right place. There are plenty of geeky ways to Reset Windows 8 Password and get back into Windows 8. Below, we have compiled instructive methods, so you just need to follow the given step-wise directives. Let’s begin:
Ways 1: Reset Windows 8 From Different User Account
If your Windows 8 PC has two authenticate user account, don’t feel blue if you forgot the password. You can reset the password using another user account. Here’s how:
- First of all, attempt to log in to another User Account with correct login credentials.
- Thereafter, press the “Win + X” keys on your keyboard.
- Now, place a single tap on the “Computer Management” tab. This will open Computer Management.
- Now, go to “Local Users” and select Groups > Users.
- Locate the locked user account and then place a right-click on it and choose “Set Password”.
- Afterward, create a new password for the locked Windows 8 user account.
Now, login to check if the password of your Windows 8 has been finally reset. If still not, then move to the next effective guideline.
Ways 2: Use Security PIN For Windows 8 Password Reset
Windows 8 provide a 4-digit security pin code to login your account. It is the most convenient way to login into Windows 8 and changing the Microsoft user account. So, if you ever created a 4-digit code, use it to login to your Windows 8 computer and change its password. In general, there are two possible ways to Reset Windows 8 Password. Here’s the complete guide you need to go through:
- Create Another Account and Reset The Password
- Once you login using your PIN, go to the Windows Settings and then choose the “Accounts” tab.
- From there, add a new Local Account with Administrative privilege.
- Now, Log out and after a while login to the newly created account.
- Afterward, reset the password for the locked user account by going to Computer Management as discussed above.
- Login To Windows System Using Pin And Reset Password
- First, enter your 4-digit PIN while login your Windows PC
- Then, press “Win + X” on your keyboard and select the “Command Prompt (Admin)” tab.
- Type in net user <user_name> new password and hit “Enter”.
- This will successfully reset the password in Windows 8.
Now, you can log in to the local account in Windows 8 Operating System. If Windows 8 Password Reset is not been done, move to the next guidelines.
Ways 3: Using Windows in Safe Mode With Command Prompt
No doubt! It is quite hard to remember your Windows 8 Password once you have forgotten it. The lost Windows 8 administrator password can easily be recovered when you use Windows in safe mode with command prompt. The comprehensive procedural steps are mentioned underneath. Follow each step in the given sequence:
- First, turn your Windows 8 PC ON.
- Now, with holding the “Shift” key, press the “Restart” button.
- Afterward, select the “Troubleshoot” tab from the Choose an option pane.
- From the Troubleshoot window screen, select the “Advanced Options” tab.
- Now, from the Advanced Options, give a single click on the “Startup Settings” option.
- Doing this the Startup Settings window will appear.
- Now, at the below right-corner, tap the “Restart” button to change the Windows options.
- On the blue screen, you will see various reasons why you want to restart your computer.
- As we need to Reset Windows 8 Password using safe mode. So, simply select the “Enable Safe Mode with Command Prompt” tab from the given list of options.
- In the next step, a Command prompt window will open.
- On that Window, you need to just type “net user” and afterward hit the “Enter” key.
- After doing that, you can see all the local accounts that you have on your Windows 8 computer.
- If the username is Mike, type net user mike 112203 and then tap the “Enter” key. Your password will precisely be reset. Make sure you choose the accurate username of which you want to change/reset the password.
- Now, you can hassle-freely sign in to your Windows 8 account with the help of a newly created password.
This is how your Windows 8 Password Reset Command Prompt using Safe Mode. If the password is not reset for any reason, continue following the next guidelines.
Ways 4: Login Windows 8 Via Microsoft Account
If you logged into your Microsoft Account on Windows 8, then the password recovery process will be straight and easier. All you have to do is to execute the following instructions accordingly:
- Browse the Microsoft official website on your Windows 8 web browser.
- Now, enter your username in the given field and then tap the “Next” button.
- Afterward, click on the “Forgot Password” link.
- Now, select any of the available options from the list to verify your identity. On the selected option, you will receive a security code.
- Enter the code instantly in the required field.
- Afterward, follow the on-screen prompted steps to create a new password for your Windows 8 PC.
Now, you can very frequently login to your Windows 8 system via Internet Homes and operate without any disruption.
Also Read: Windows 7 Password Reset
Call Us At 24/7 Windows 8 Support Number For Help
We just hope that the information is productive as well as helpful for you. These entire aforementioned methods are effortless and essential for Windows 8 Password Reset Without Disk. So, you can try them out one by one till your password gets recovered. If you face any technical problems during performing password reset steps, feel free to call us anytime. We, the talented and highly professional techies are present day-to-night at the toll-free number to assist you. Dial the number and stay connected.
