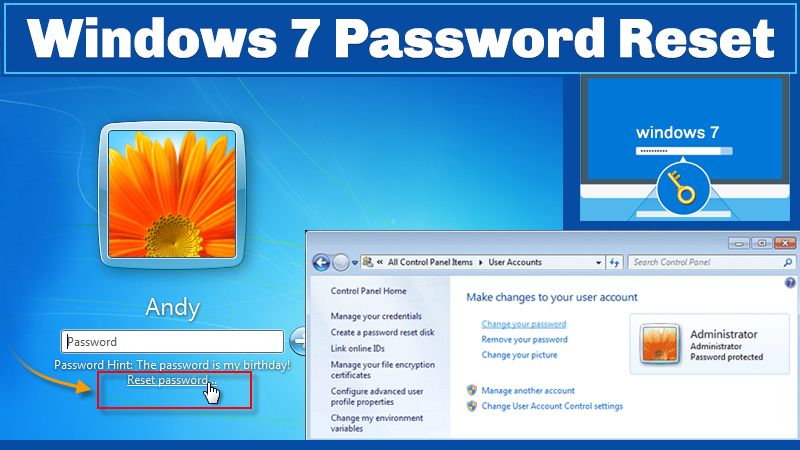
It’s common for people that they forget or lose their Windows password. But don’t worry, there are various ways to retrieve it. However, this blog will be useful to Windows 7 users; after reading this you will be able to get your password even when you are not an administrator. After retrieving your password and solving the immediate issue, you can also prevent such problems from happening again. Here, you will get to learn the steps to perform the Windows 7 Password Reset method.
If your day is starting with “Login and Password do not match”, you know that your work is going to be affected. You might not remember the password or you may have pulled an old PC and now can’t recall the login details. It happens to most of us. This article is very helpful for those who want to restore, retrieve and prevent lost passwords. Keep reading and find the simple steps to do the task.
How to Reset Windows 7 Password?
Firstly, you must have a strong password for your windows that only you remember and if you forgot it, then it’s bad news. The thing is that it isn’t super-easy to retrieve it unless you are using your Microsoft account to log in. The given steps will guide you through the entire process for a successful Windows 7 password reset process. The steps are as follows-
1. Reset Password With Start-Up Repair
In case you don’t have a Microsoft account, then for resetting the password you have to follow the hard way such as-
- Turn on the computer/laptop: You need to wait till the Windows logo displays on the screen. Next, you need to unplug the power cord or you can also simply hold down the power button for a force shut down. When you’ll turn the PC on now, then you’ll see a Windows Error Recovery screen, where the “Launch Startup Repair” option is available.
- Startup Repair will try to rectify the issue. It won’t be successful, but you need to try. However, after a few minutes, you’ll see that Windows 7 repair fails. Windows will ask you to send a report to Microsoft, then you have to ignore this query and instead click on the “Hide Problem Details” button.
- Just scroll down to the end of the next text box to click on this link: X:\Windows\System32\en-US\erofflps.txt.
- A notepad will appear that will provide you access to the hard disk. Now the best part is you can easily follow the given steps and work within the PC’s file system.
- The next step is to click on the File option and choose Open. You can now access the C:\ drive from here. It might be named here as ‘Windows 7 (C:\) or Local disk (C:\).
- Now check out the Files of Type option given at the end and choose ‘All Files’ from here. After this, just navigate to Windows, System 32, and go down through the list of all the files until you reach the Set c file. You need to right-click this particular file and Rename it. You can rename it to anything you desire; for example, set a password.
- Here, you have to find the file named cmd. Just go down again to check if System 32 is still available in the directory or not. Then, perform right-click action on Windows 7 password reset cmd and choose copy. Now click anywhere on the empty screen space in the window and choose the option Paste. Now the file is copied.
- You can now see the file that is named as cmd – copy. The next step is kind of hacky; as you are renaming that file to sethc, which is the same name of the file you have renamed in the above steps.
- Just close all the windows now. And when you are at the Finish text box, click on Finish.
- The next step involves restarting your computer. You will be able to see the Window login screen now. You have replaced the Sticky keys accessibility option with the command-line option. For accessing that, you have to press the SHIFT button on the keyboard five times.
- Now, with a beeping sound, the next command screen will appear.
You have to perform the following steps on the command screen-
- Type “Net user“
- Þ Press Enter, you will be able to see the list of usernames available, involving your own. Just look for the one you need to log into. For example, it can be “USERA“
- Type Net user YOUR NAME*
- For example: if you type Net user USERA, then the system will ask you to confirm the password you have entered. If you want to use an empty password, all you have to do is press Enter key twice
You are done with all steps for reset Windows 7 password process, close the window, and clicking the arrow button log in with empty password.
2. Reset Windows Password USB Drive or Windows 7 Password Reset Disk
- First, you have to plug a pen drive/USB into your laptop or PC. In case you are still the retro type, then you can go with a floppy disk.
- Now click on the “Start” button and type in reset.
- The next step is to click on the Create a password reset disk item.
- Select the option “Next” on the screen that will appear.
- Choose the disk (that would be a USB drive in real).
- At the end type in the current password and select the option “Next“. Your disk will be created in a few seconds. Don’t forget to store all the details somewhere safe.
3. Reset Windows 7 Password using Command Prompt
You can “reset Windows 7 password” with the help of a command prompt with administrator privileges. Here are the step by step instructions to follow:
- Open the start menu.
- Go to the All programs section.
- Choose “accessories“.
- Right-click on the command prompt and choose to run it as administrator.
- In the command prompt, type “net user” and hit the “Enter” button. You can see the list of user account appearing on the screen.
- Type “net username new_password” and replace the password.
This way you can reset Windows 7 passwords with the help of a command prompt.
Also Read: Windows 7 Factory Reset
Wrapping Up
Hopefully, now you can easily complete the windows 7 password reset process. If you are still unable to retrieve your password, then the next best option is to call the experts. They will help you with the procedure and will guide you with every step. Don’t be confused and if password resetting is taking all of your time, then it’s better to contact an expert. You can either call or talk to the profession over a chat whatever suits you well.
