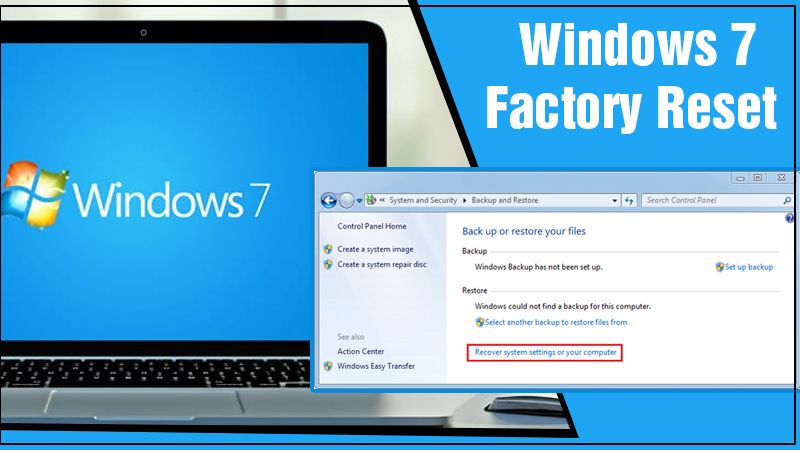
To get a brand new experience for operating your computer, it is always recommended to restore Windows to factory reset. Else wise when you decide to sell or hand over your PC to a stranger, then also suggest Windows 7 Factory Reset. Restoring Windows 7 operating device will allow you to a fresh start as a user.
Quick And Effective Ways To Perform Windows 7 Factory Reset
However, depending on the computer manufacturer, the course of action is varying for restoring factory settings. In this post, we discuss Dell and HP computer or laptop factory settings. So, let’s stop ending your search here and start following the given instructions.
How To Factory Reset Windows 7 Dell?
The complete instructive points for Factory Reset Windows 7 Dell are here. So, give a short glimpse of those stepwise directives and follow one by one properly:
- Restoring the factory settings will delete all your personal data from your PC. That’s why; it is our first and foremost suggestion to make a backup of your essential files and folders. Save all those important documents to an external disk, flash drive, or cloud storage system. By doing so losing your data will never be your problem.
- After finishing backup, power off your computer and disconnect any external peripheral devices. This may include printers, scanners, network cables, and USB drivers.
- Now, after a couple of minutes, power on your computer and then press the F8 key repeatedly until the Dell logo displays on-screen. This opens the “Advanced Boot Options” menu.
- If, in case, the Advanced Boot Options menu doesn’t open, restart your computer and try it again.
- Afterward, choose the “Repair Your Computer” option using the arrow keys, and then hit “Enter.” This opens the System Recovery Options window.
- Select a keyboard layout clicking on the drop-down menu and then press the “Next” button.
- Now, log on as a local administrator to access recovery options frequently.
- Enter the correct credentials (Username & Password) to sign in and then click “OK.”
- Now, choose either “Dell Factory Tools” or “Dell Factory Image Restore,” then press “Next.” This opens the Confirm Data Deletion menu.
- Afterward, you will be asked whether you would like to restore your computer to its original factory condition. So, at that point, give a check next to “Yes, reformat hard drive and restore system software to factory state.”
- Now, to continue, click “Next.” Windows 7 Factory Reset process will then instantly begin to restore factory settings. The complete process will probably take five minutes. So, wait till its done. Once finished, you will be informed that your Dell computer has been restored successfully to a factory-new condition.
- In the end, click the “Finish” tab to reboot your system.
- After a while, your computer will restart and then Windows 7 setup wizard will display on-screen.
Your Dell Computer is now completely fresh and ready to use.
How To Factory Reset Windows 7 HP?
If you are using a computer manufactured by Hewlett-Packard and looking to Factory Reset Windows 7 HP, here you go. Let’s follow one by one:
- Take backup of your files and switch off the system after a couple of minutes power on your computer and then click the “Start” button.
- If Windows 7 fails to boot accurately and you are unable to access the Start menu, press F11 repeatedly. However, the HP computer reboots to evoke the Recovery Manager window.
- Now, from the Control Panel, go to “All Programs” to select the “Recovery Manager” tab.
- Now, click on “Recovery Manager” and provide the administrator password.
- Click “Yes” when the User Account Control window asks if you want any changes for this program to your PC. The Recovery Manager window will appear on the screen.
- Choose “System Recovery” beneath the section entitled “I need help immediately.”
- And then click “Yes” to select the prompted message.
- Now, to continue, press the “Next” button. By doing this, your computer will reboot and shows the “Recovery Manager” window once again.
- Afterward, you have to select “System Recovery,” then opt for “Recover without backing up your files.”
- Once you select it, press the “Next” button to continue.
- In the end, click “OK” to confirm you want Windows 7 Factory Reset or to be restored.
- Then, click “Finish” once the process gets done.
- Your HP computer or laptop will restart and display the Windows 7 setup screen.
This is it! The Windows 7 Factory Settings has been successfully restored and now it is ready for fresh use.
You can also factory reset the Windows 7 with a Windows 7 installation CD. Generally, this CD comes along when you purchase your system. Now follow the steps.
How to Factory Reset Windows 7 with a CD?
Windows 7 factory reset means you are entirely refreshing your Windows like new. So to reset, you can also use the original Windows 7 installation CD as it completely installs a new Windows-like factory reset.
- In the very first step, insert the Windows installation CD into the system.
Then, restart the system. - When the system starts, press the F12 keys to access the Boot menu. In some other systems, the booting keys can differ depending upon the BIOS version; they can be F8, DEL, and ESC.
- Now, click on the CD/DVD drive from the Boot menu to begin the re-installation procedure.
- Follow the on-screen prompts and fill out all the details to complete the installation.
- The installation process takes time to complete.
If you don’t have an installation disk, you can use the system’s Download Manager.
How To Reset Computer To Factory Settings Windows 7?
Would you like to Reset Computer To Factory Settings on your Windows 7 OS? Don’t you know how to do it? Don’t worry! The comprehensive guidelines involved in this are noted underneath. Take a brief look at below:
- First, from your keyboard, press the Windows logo key + E simultaneously to invoke the File Explorer.
- Now, put a right-click on the “Computer” tab and select “Manage.”
- Afterward, click on “Storage” and then “Disk Management.”
- Now, ensure that you have a recovery partition on your computer.
- Once you are confirmed with it, turn off your computer and then disconnect all peripheral devices from your computer.
- Now, press the “Power” button to turn on your computer.
- Press the Recovery key repeatedly until the Windows logo appears on your Window screen.
- The recovery key may vary depending on the brand of computer system or laptop. Here is which key to press according to the brands of PC that you are having:
Acer: F10 or Alt + F10 or Ctrl + F
Advent: F10
Asus: F9
Dell: Ctrl+F11
HP / Compaq: F11
IBM – Lenovo: F11
LG: F11
MSI: F3
Samsung: F4
Sony Vaio: F8 or10
Toshiba: F8 or 0
- Afterward, follow the on-screen prompted instructions to end up restoring Windows 7 Factory Reset.
Steps to Windows 7 Factory Reset Through Download Manager
The Download Manager works like the Windows ISO Downloader. Now follow the given steps to perform the factory reset procedure.
Firstly, download and install the Windows ISO Downloader. Here are the steps:
- Go to the Microsoft Website, and choose the Windows Operating system version to download the tool.
- You can download the tool for 32-bit and 64-bit versions.
- Now, click on Download.
- After downloading, you will get the License to use it.
In resetting, you also need to download and install the Windows 7 DVD/USB Download Tool. After installing the tool, follow the given steps:
- Open Windows 7 DVD/USB Download Tool.
- Now, choose the downloaded ISo file and click on Next.
- After that, click on a USB Device or DVD to save the ISO file and insert a USB or DVD to store the ISO file.
- The USB or DVD is a bootable recovery option with the ISO file.
- Remove the USB/DVD and insert it again.
- After that, restart your system.
- While the system is restarting, choose the Boot Mode and start the System Recovery.
This procedure is helpful when you are unable to start Windows normally. It will recover your Windows and make it accessible.
Read Also- Fix: Windows 7 Won’t Update Issue
Contact Our Internet Homes Experts For Additional Help
Hopefully! This write-up has helped you. If, in case, you are still unable to Windows 7 Factory Reset or facing some issues, don’t fret! We, the expert team of Internet Homes are working round the clock to assist you. All you have to do is to give a single ring at the 24/7 online support number. The top-most talented techies will lend you a hand and proffer you a handful of guidance to your doorstep. With their ultimate instructions, you can reset your computer to factory settings in the blink of an eye.
