Microsoft users are always aware of their Windows Update to avail of the latest advanced features. Dozens of times, Windows updates smoothly and flawlessly. But there are also times when your Windows 7 Won’t Update, shut down, and reboots instead. However, this is one of the biggest as well as most common problematic issues that pop up with every second user. You can be furious when your Windows Update gets stuck on “Checking for updates” as it gives no sign of progress. Well, after waiting for two hours, Windows 7 will update eventually. Further, you will offer for installing additional updates as well.
In this post, we have shared some effective solutions for what to do when Windows 7 Won’t Update Anymore. So, don’t feel blue! When the checking for updates process gets stuck in Windows 7 the solving guide will be helpful. Let’s continue reading the content and learn how to fix it in no time.
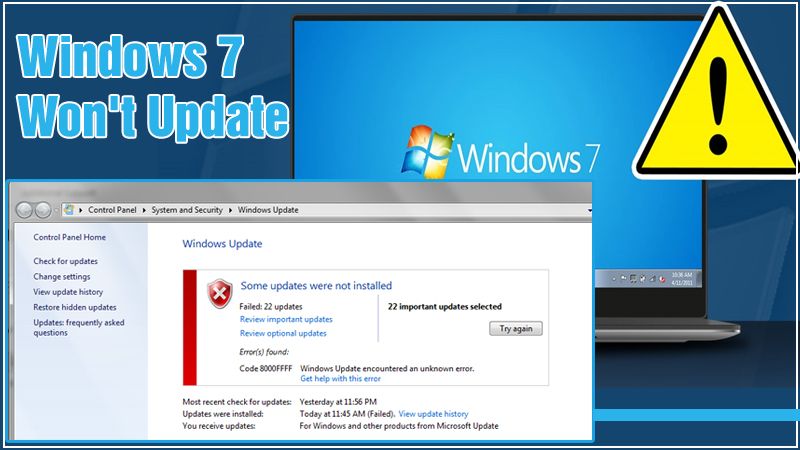
What Causes Windows 7 Won’t Update Problem?
The major reason behind Windows 7 Won’t Update is internet connection problems. Yes, if there is poor bandwidth on your internet, you can’t update your Windows 7 at any cost. Therefore, whenever the check for updates process is not passing through; confirm that your system has strong internet speed. Furthermore, you can procure Internet Homes service for a great speed of internet connection and smooth internet access.
Before Proceeding Ensure That Your System Meet The Requirement
Before start implementing its fixing instructions, you have to verify the following requirements:
- Your computer system has either 32-bit (x86) or 64-bit (x64) Windows. Here’s how to check:
- Click on the “Start” button on your Windows 7.
- Place a right-clicking on the “Computer” icon.
- Thereafter, tap the “Properties” option.
- After doing so, you can view the basic information about your computer system. Though, this is how you can determine whether your computer has 32-bit (x86) or 64-bit (x64) Windows.
- Service Pack 1 (SP1) install in your Windows 7 operating system. Here’s how to determine:
- Under the System section, you can examine the system type. In addition, the Windows Edition information will also let you inform whether or not Service Pack 1 is installed.
In terms of quick-fixing, the Windows 7 Won’t Boot After an Update, you have to change your power options temporarily. After changing the Power options, the computer will not be in sleep mode while Windows 7 updates. However, it is also our suggestion for you to make a backup of your important data. Now, you can move to its troubleshooting guide.
How To Fix Windows 7 Won’t Update?
Update a New Installation: You can instantly cope with Windows 7 Won’t Update simply by updating a new installation. Carry out the following noted instructive guidelines for a fresh new update installation:
- Install network drivers for your Windows 7 to start with a fresh install of Windows 7 Service Pack 1 (SP1). When prompted, choose “Ask me later” for your update settings.
- If you didn’t choose “Ask me later” during the installation procedure, you have to change your update settings manually. To do so, click the “Start” button and then navigate “Windows Update” > “Change Settings”. And then select “Never check for updates” which is seriously not recommended. Now, restart your computer.
- If the installed Windows 7 does not have Service Pack 1, install Windows 7 Service Pack 1 first.
- To install the “Convenience Rollup” you need some additional space. Download and install the prerequisite KB3020369, known as the “April 2015 servicing stack update for Windows 7.”
- Thereafter, restart your PC.
- Now, attempt to download and install the current version of KB3125574 known as the “Convenience Rollup”.
- Then, restart your PC even if it does not prompt you to do so.
- Furthermore, you can also download and install the appropriate version of KB3138612. It is also known as “Windows Update Client for Windows 7 and Windows Server 2008 R2: March 2016.”
- Now, restart your system even if it doesn’t prompt you to do so.
- Download and install the appropriate version of KB3145739 (“Microsoft Security Bulletin MS16-039).
- Then also, restart your PC even if you are not prompted to do so.
- Download and install the appropriate version of KB3172605. It is also named the “July 2016 update rollup for Windows 7 SP1 and Windows Server 2008 R2 SP1.”
- Then, restart your PC, even if not prompted to do so.
- Although, a compatible antivirus must require to receive any Windows updates. Incompatible antivirus software may create blue screen errors. Therefore, make sure your installed antivirus software is up-to-date. If there is no antivirus software installation, then install either Microsoft Security Essentials or follow Microsoft’s guide to install a registry key. The Windows Registry key will ignore the lack of antivirus software.
- Install the “March 12, 2019 servicing stack update (SSU)” KB4490628.
- Installation of the “SHA-2 code signing support update for Windows Server 2008 R2, Windows 7, and Windows Server 2008” KB4474419.
- Install the “December 10, 2019 servicing stack update (SSU)” KB4531786.
- Or else, install the latest update rollup from December 10, 2019. This version releases before the end of mainstream Windows 7 support. Always remember to restart your computer once the installation is over. No matter whether it asks to do so or not.
- Afterward, you need to give a single tap on the “Start” button.
- And then navigate to “Windows Update” > “Change Settings”.
- Now, under the Update Settings section, set either “Use recommended settings” or “Install important updates only.”
What To Do Next If Windows 7 Won’t Update Problems Still Exist?
The aforementioned guidance will allow Windows 7 to be updated without any hindrance. But if the Windows 7 Won’t Update problems are still arising unconditionally, perform a thorough reset of Windows Update. Here’s how:
- First, end up the “Windows Update” running process.
- Next, stop the “Windows Update Service” if it is at Start Mode.
- Then, run a Command Prompt as Windows Administrator. To do so, click Start, then select “All Programs”. Go to “Accessories” and hit a right-click on the “Command Prompt” option. Now, select “Run as administrator.”
- Enter the “net stop wuauserv” command.
- Run the Microsoft FixIt tool for Windows Update issues.
- Install the latest version of the Windows Update Agent.
- Ensure you have selected the correct version for your operating system and system type.
- Restart your PC now.
- Run Windows 7 Update again or execute ‘check for updates.
- The complete Windows Update process may take a couple of hours. So, have some patience while your Windows 7 update.
Also Read: Send fax from Gmail
Still, Facing Problem? Connect With Us
We hope the aforementioned guide helps you to keep your Windows 7 up-to-date by installing its update. But, if Windows 7 Won’t Update yet due to some unknown reason, don’t fret! We have the top-most qualified technicians who will assist you. Connect with them via dialing the given 24/7 online support number. You can contact them anytime also from anywhere as we serve remote assistance to everyone.
