With the regular usage of a longer time, the system might get slow down. Along with that, there could be many more reasons for this, for instance, programs and tools can affect the performance of the system. Or you may want to sell your computer and want to delete your data. It is the time when you need to get a Windows 8 Factory Reset.
There are two ways available for doing so. One is the factory reset of Windows 8 and the second is a partial reset. In the second case, safely store the pre-existing files. In this article, you will learn “Windows 8 factory reset without password” for both cases along with all the related information that you need to know.
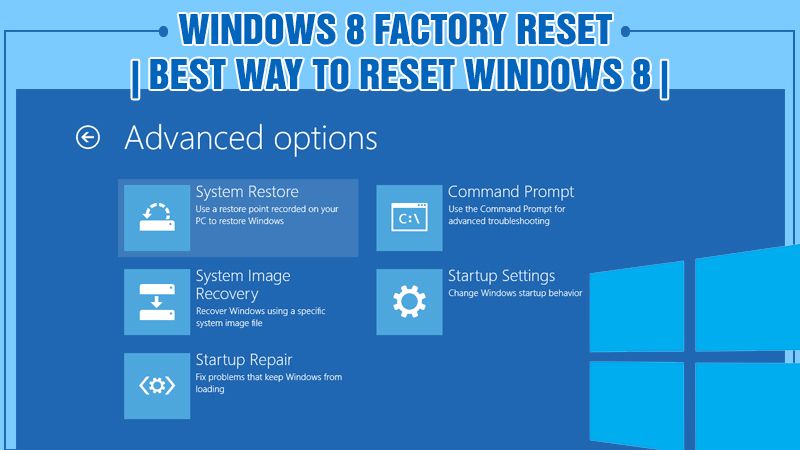
Why did you need a Windows 8 Reset?
- There could be a system failure or crash and you don’t know the reason. At this time a reset can help. Other than that there could be many reasons which make your system slow down but you have no idea how to fix it.
- When you give or sell your computer to someone else, you need to make sure that your computer is in factory conditions.
- When you forget the login password of your computer and can’t find any other way to get it back.
Partial or Complete Reset? What would be the Best for you?
First of all, you need to understand what you will get after resetting your computer. If making it run more quickly is all that you want then a simple reset would be perfect for you. While maintaining your files and settings you can just perform a refresh and set your system as new. And all the apps and programs restores from the Microsoft store that comes already with the PC.
On the other hand, when you need to sell or give away your computer, a complete factory reset of Windows 8 would be sufficient. It will make sure that none of your data is available on your computer. With this type of reset, you can delete all the programs and apps and the settings will be reset. Here you have to reinstall the windows. So keep in mind that performing a complete factory reset will delete entire data on your PC.
So if you are dealing with any of the above-mentioned issues and you want to opt for a Windows 8 factory reset, here are the most convenient and effortless steps for you.
How to Factory Reset Windows 8 Within System?
- First of all, sign in to your window 8 system and then press the Windows I key to open up the device settings.
- Now you need to click on the change PC setting option.
- Then select general and look for the “Remove everything and reinstall Windows” option. Now click on the get started option. Click on the “Next” button. Now you have to select the option to clean your drive in case you have more than one drive.
- Choose “just remove my files” or “fully clean my derive” option. Now click on the “reset” button and your PC will show the logo while completing the process.
Factory Reset Windows 8 Computer through Sign-in Screen
- Sign in to your computer and click on the power button.
- Tap and hold the shift key during clicking on the restart button.
- The “Choose an option” will display after your computer restarts. Now you need to click on the Troubleshoot button and then click on the Reset Your PC option.
- Your computer will restart the logon display and then your PC display will reset. Click next and you will be asked to select one option if your computer has more than one drive.
- You need to choose whether you want to fully clean your drive. You can click one of the options between just removing my file or fully cleaning the drive. After completion of the process, you will see the computer restart, and the logon will display.
Instruction to Factory Reset Windows 8 without loosing the data
- At first, turn on your computer, and in desktop mode, press the Windows key + I then select the option “Change PC settings” from the menu that appears on the left-hand side of the screen.
- Here you need to click on the option named “update and recovery” and then tap on “recovery”.
- Now you will see an option “Refresh your PC without affecting your files” here you need to click on the button “Start”.
- Next the system will check whether any programs restores or not. After that refresh, these programs displaying on the desktop. Insert the disk to perform the windows installation only if the notification for the missing files appears.
- Now, follow the command showing on the screen.
Reset Windows 8 by Creating a Data Carrier
In case you don’t have the installation CD for windows 8, you need to create your installation medium. To do so, you need the installation file for the Windows 8 and 7 USB/ Download tools.
The installation file works as a copy of the operating system and contains all the files needed for installation. You need to attach this ISO file to your PC and build a Bootable USB stick or DVD out of it. It will help you as you can use this as a medium to reset windows 8.
- First of all, ensure that you have a stable internet connection and you have free storage space of at least four gigabytes of capacity.
- Now you need to visit the Microsoft download website and scroll down to the section named “Select edition”.
- Now you need to select your edition from the pop-up menu then click on “confirm”.
- Then the section namely “Select the product language” will become accessible. Select your preferred language from the menu and hit on confirm.
- The website will create two links now, which will be valid for 24 hours.
- Select the right version to download your ISO file. This will be about 32-bit or 64 bit.
Now you need the Windows 7 USB/ DVD to create a bootable data carrier.
- You can easily download this tool from the website. Now select the language and click on download. You need to choose “Windows-7-USB-DVD-Download-Tool-Installer-en-US.exe”. Now click to select and save the file on your computer.
- To install the tool, you need to open the file and install it.
- Now follow the instruction suggested by the installer manager.
For moving ahead, open the windows 7 USB/ DVD download tool and choose the file you have downloaded and click on the “Next Button”.
- Now, select the medium where you would like to save files by choosing the USB device of DVD.
- Then connect the USB stick to insert the CVD and start copying.
- The data copying will soon be reset and prepared for installation.
- After this, your Windows 8 factory reset will be successfully done.
Also Read: Windows 8 Password Reset
Contact Our Experts For Additional Help
We hope that these steps would have helped you to learn “How to factory reset Windows 8”. These steps are easy to perform and essential. If you are still facing any issue, don’t hesitate to call us and get assistance.
