Updating Windows 8.1 Operating System is always necessary as it helps users to avail of the latest launched features. After updating, Windows 8.1 will also perform better and activities will work faster and smoother. But it is also the fact that several users encounter Windows 8.1 Won’t Update issues while installing the updates. The “Check for updates” process may get stuck at some point and thus won’t complete for some unknown reason. If you are also the one who is experiencing the same problem and seeking help, then you land on the right page. The blog post has a suitable as well as efficacious fixing solution. You need to read, learn, and follow accordingly.
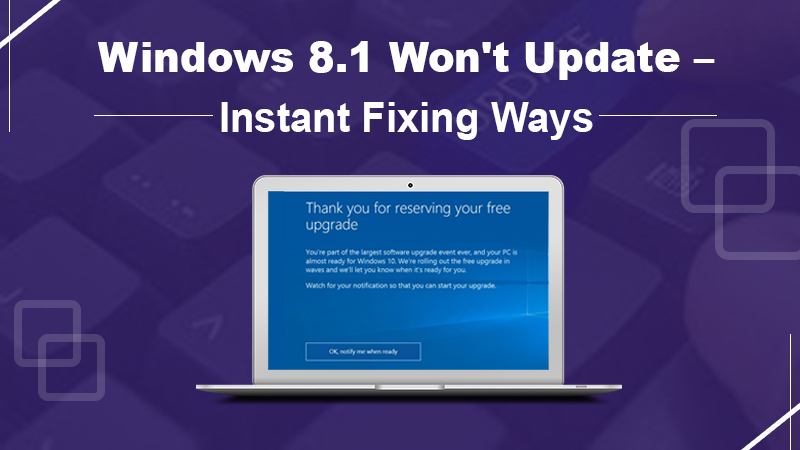
Major Reason Behind Windows 8.1 Won’t Update
Poor internet connection is the real cause of getting the Windows 8.1 Won’t Update error issue. No new update is downloading and installing as well which can be so much annoying. Generally, it appears when you perform a clean/fresh installation of your Windows 8.1 OS on your computer device. Additionally, when you check for new updates for your Windows 8.1, will probably keep checking for hours.
Instructive Fixing Guide To Quick Solve Windows 8.1 Won’t Update Issues
If you face Windows 8.1 Update 2020 problems or Windows 8.1 can’t identify or download any recently released updates, don’t panic! The beneath noted information will be effective for you in order to fix this issue in a very shorter period. So, do not waste your precious time anymore. Let’s begin to follow one by one guidelines:
Fixing Guide 1: Reset The Windows Update Process
Resetting the process of stuck “check for updates” may be helpful in getting rid of the Windows 8.1 Won’t Update error. So, here’s what you need to perform for the same:
- Open Windows Search field, type “Command Prompt“, and hit the “Enter” key.
- On the Command Prompt Window, type “services.msc” and press the “Enter” key on your keyboard.
- OR, you may just open the “Task Manager” and click on the “Services” tab to open it.
- Thereafter, locate the “Windows Update service” and tap the “STOP” button to disable the currently active service.
- Afterward, open “%windir%\SoftwareDistribution” e.g. C:\Windows\SoftwareDistribution and delete all the files saved in that respective folder. Doing this will prompt you for administrative access.
- Give a click on the “OK” tab.
- Again start the “Windows Update Service” directly through the Services manager.
If this doesn’t work for solving Window Update issue, move to the next guide.
Fixing Guide 2: Reset Windows Update Settings
Here’s how:
- First, launch the Windows 8.1 Update window.
- Next, give a click on the “Change Settings” tab.
- Now, set Windows to “NEVER check for updates.”
- And then, click the “OK” button to save the changes that have been made recently.
- Afterward, try opening the “Change Settings” tab again.
- Then, select the option as per your choice. You might have the options like: “check and download”, “automatically update” etc. You can choose according to your need.
- In the end, click the “OK” tab.
Now, check for updates to know if the Windows 8.1 Won’t Update After Fresh Install is been resolved. If it does not work out still, don’t worry! Implement the next solving method.
Fixing Guide 3: Install Windows 8.1 Update Manually
There should be enough space on your computer if you decide to download and install Windows 8.1 Updates. Therefore, before attempting to install any updates check the actual space available in your PC. If, in case, there is not enough space, you first have to free up disk space on your computer. Once you are confirmed that there is enough free space, let’s try to install Windows 8.1 manually. Here’s how:
- First and foremost, you have to navigate to Settings > Change PC settings > Update and recovery > Windows Update.
- Click the “Check now” tab.
- If any updates are available, put a single click on “View details” to continue.
- After that, select the update that contains KB 2919355.
- Click the “Install” tab.
- Now, enter your administrator password correctly or give confirmation if required.
- This is how the update process will begin.
- You need to wait until the whole installation Windows 8.1 updating process ends.
- After completion of the updating process of your Windows, you need to restart your computer.
- And then, check whether the update is successful.
If Windows 8.1 Won’t Update yet, jump to the next solving guide.
Fixing Guide 4: Download Windows 8.1 Update And Install It On Your Computer
You can first download the Windows 8.1 Disc Image (ISO File) and then install it on your computer. Here are the complete steps:
- Go to the “Windows 8.1” official download page.
- Select the “Windows 8.1 edition” and then press the “Confirm” button to continue.
- Choose the preferable language that you want to use.
- And then click “Confirm” to continue.
- According to the condition, select 64-bit Download or 32-bit Download to start the downloading process.
- Use the “downloaded ISO” file to install Windows 8.1 Update on your computer.
- Once the installation process gets done completely, restart your computer.
- And then, check whether the Windows 8.1 Update installation is effective.
Fixing Guide 5: Verify Windows 8.1 Update Is Been Installed
If the incomplete installation will happen, then Windows 8.1 Won’t Update problem will arise. Therefore, it is crucial to check whether the update has been successfully installed on your computer or not. Here’s how to check it:
- First, go to the “Start” button and check whether there is a “Search” button precise the account name.
- At the top-right side of the Start screen you can see this option.
- If you see this option, it is confirmed that the Windows 8.1 Update has been installed. It is so because this Search feature is a new feature available in Windows 8.1 Update.
With the full speed of Internet Homes Windows 8.1 will soon be updated. Updating issue generally happens due to network connectivity issues.
Also Read: Windows 8 Factory Reset
Contact Qualified Tech Engineer For Quality Assistance
None of the aforementioned solutions has helped you to eradicate Windows 8.1 Won’t Update issue. Don’t feel blue! We, the talented and top-most tech-specialists will assist you to solve this error problem. You only have to put a call the 24/7 helpline support number. The handy and world-class solving instructions deliver at your doorstep.
