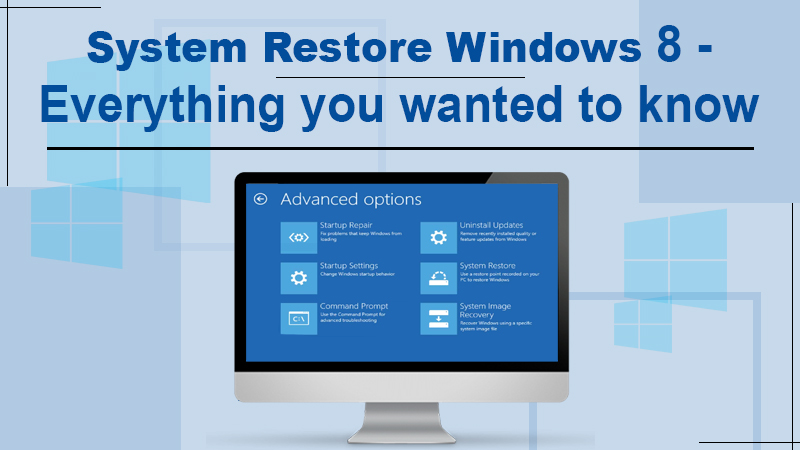
Windows 8’s new Refresh and Reset tools perform wonders at reviving an ailing PC. They are more effective than Windows XP, Windows Vista, and Windows 7’s previous System Restore functionality. Windows 8 contains a function called “System Restore Windows 8.” Before we begin learning “how to System Restore Windows 8,” let’s understand what are System Restore Windows 8, Windows 8 System Restore Point, and its benefits.
Concept of “Windows 8 System Restore”
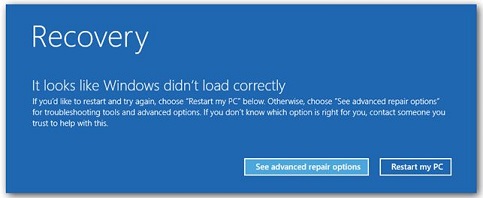
When anything goes wrong with your computer as a consequence of a piece of poor software. This may involve the corruption of an installed application or a driver–something that is difficult to repair. System Restore enables you to revert your Windows installation to its previous operational condition.
Windows 8 system restore point: It does this by periodically generating “restore points.” The term “Windows 8 System Restore Point” refers to a type of snapshot. The snapshots of your Windows system files, specific application files, registry settings, and device drivers. You may build a restore point at any time, but Windows does it automatically once a week. Additionally, it generates a restore point just before a significant system activity. This includes installing a new device driver, application, or executing a Windows update.
What Are The Benefits of the “Windows 8 System Restore”?
- Restore system configuration, data, and drivers: If anything goes wrong with the operating system, you may restore the system using the Windows 8 System Restore Point. This convenient tool will restore your operating system to a recently created restore point. It will restore those system settings, files, and drivers. Thereby, it would restore your underlying Windows system to its previous configuration.
- Driver file issue: This may be very helpful when diagnosing certain kinds of issues. For instance, if you install a device driver that causes your computer to become unstable, you should remove it. However, in rare instances, the driver may fail to uninstall correctly or may harm system files throughout the process. While using the feature of System Restore, see to it that you have chosen a restore point before installing the driver. You may restore your system files to their original condition prior to the occurrence of any problems.
- Defective application or Windows update: Windows Restore is helpful for repairing the harm produced by a deviant application or Windows update. At times, applications and upgrades may interfere with the operation of other apps or even system components. Simply deleting the program may not be sufficient to repair the harm. Restoring to a point before the app was installed, on the other hand, often resolves the issue.
What distinguishes the Windows 8 System Restore point from backups?
System Restore is not the same as creating backups. It is designed to operate solely with the underlying Windows operating system, rather than with everything on your hard disk. As a result, System Restore does not include backups of your personal data in its snapshot. Additionally, when you conduct a restore, it will not destroy or change any of your personal data. As a result, do not rely on System Restore to function similarly to a backup. That is not its original purpose. You should always maintain a robust backup strategy for all of your personal data.
Is System Restore going to impact my files and applications?
When you restore your computer to a previous restore point, all applications installed after that point are deleted. Reinstallation of affected apps takes place after the creation of the restore point. System Restore only recovers specific kinds of data. Hence, recovered applications often do not function until their installers are re-run.
Windows allow you to see the applications that may get affected throughout the procedure. However, restore to the most current restore point available to reduce app-related issues. Additionally, create manual restore points – which are needed prior to doing large installs or changing system settings. This ensures that you can always revert to a recent restore point if necessary.
Is System Restore capable of removing viruses?
System Restore is ineffective in removing viruses and other malware. Dangerous software is usually hidden in a variety of locations across a system. You cannot depend on System Restore to completely eradicate the virus. Rather than that, you should depend on an up-to-date virus scanner. ( Download Antivirus )
Is System Restore a pre-installed function in Windows 8?
For the majority of users, System Restore protection stays enabled by default on their primary system disk (C:). System Restore is disabled by default on all other disks.
If you wish to use System Restore, you need definitely enable it for at least your system drive. In the majority of instances, System Restore preserves files that are already on the system disk. You may also enable System Restore protection for additional disks.
How to Check whether System Restore is already available in my system?
Given below are the steps to check whether System Restore is already available in your system.
Step 1: To ensure that System Restore is enabled – and to enable it for individual drives — click Start and type restore. Following that, select “Create a restore point.” This does not establish a restore point. Rather, it opens the dialog box that contains all of the System Restore choices.
Step 2: In the “Protection Settings” section of the “System Protection” tab, you’ll see a list of accessible disks on your PC. You will also know the status of activated protection for each drive. To enable protection, click the “Configure” button next to a drive in the list.
How do I perform a System Restore on Windows 8?
To return your computer to a previous state when it was operating at a higher level of performance, take these steps:
- Identifying System Restore feature in the Control Panel: Open the System Restore screen by navigating to the Control Panel in Windows 8. On the Start Screen, type Control Panel and select the corresponding link. Once there, choose the System icon. If you do not see the symbol, you may be in the category view of the Control Panel. Select either the “big” or “small” icons by clicking on the button that indicates such.
- Verifying System Restore Point lists: In the System Restore box, click the Next button. The System Restore Point dialog box displays a list of possible restore points.
- Checking available restore points: Select a restore point from the list. By using the Show More Restore Points check box, you may see more possible restore points.
- Recognize the impact of your selected restore point on programs: To determine how your selected restore point would impact applications, click the Scan for Affected Programs option. This is a convenient feature that displays applications that you will almost certainly need to reinstall.
- Confirming the Restore System Task: Click Next to confirm the restore point you’ve selected. After that, click Finish.
Your computer grumbles briefly and then restarts, reverting to the previously working settings.
How to Perform a System-Wide Factory Reset on Windows 8?
To perform System-Wide Factory Reset on Windows 8, follow the below procedure.
- Sign in to your Windows 8 machine first, and then hit the Windows I key to access the device settings.
- Now, you must choose the option to modify your computer’s settings.
- Then, under general, search for the button “Remove everything and reinstall Windows.” Now, select the begin option. Select the “Next” option. When you have more than one drive, you must choose the alternative to clean it.
- Now you have to opt for the option of “delete my files“, followed by the “completely clean my computer” option. Next, press the “reset” button. Your PC will display the logo until the procedure completion.
- Through the Sign-in Screen, perform a factory reset of your Windows 8 computer.
- Log into your pc and press the power button.
- While pressing the restart button, tap and hold the shift key.
- When your computer loads, the “Choose an option” screen will appear. Now, select the Troubleshoot button, followed by the Reset Your PC option.
- Your computer’s login display restarts, and then your PC’s display will be reset. If your computer has more than one drive, you have to choose one.
- You must decide whether or not to completely clean your drive. You may choose between deleting my file and completely wiping the disk by clicking one of the alternatives. After the procedure is complete, the computer will restart and the login screen will appear.
Also Read: Windows 8.1 Won’t Update
Conclusion:
System Restore Windows 8 is a useful feature. It can take your operating system to an older time wherein files were intact and not damaged. Hence enabling or creating Windows 8 system Restore Point is essential. If you are facing further or any issue on how to System Restore Windows 8, you can contact us. We have all the necessary certified professionals who can fix the issue of System Restore Windows 8.
