If your computer is running Windows 10 and after a point functioning sluggishly, then perform a factory reset. When you reset your Windows 10 computer system to its factory setting, then annoying technical glitches will remove automatically. But before opting for a Factory Reset In Windows 10, backup all your important files and folders. After doing so, you won’t lose the crucial data that was on your PC previously. However, once the resetting process is over, you can notice that your Windows 10 device is working flawlessly. Furthermore, you can easily customize your settings, reinstall your apps, and recover your files back on your Windows 10 computer. A big query raises in your mind anytime that How To Factory Reset Windows 10. You may wander to look out for technical assistance, so, you landed on the right page. The article walks you through the entire resetting procedure so that you can do it on your own. Stay connected with the post!
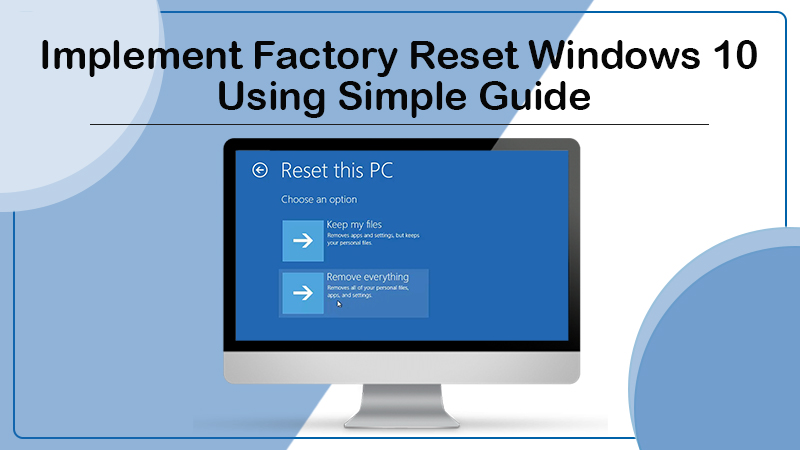
Fruitful Stepwise Directives To Factory Reset Windows 10
Step 1: Open Windows 10 Settings
- Click the “Start”button at the bottom left-corner of the login screen.
- Now, select the gear icon named “Settings”in the lower-left just above the “Power” button.
- Doing this will open the Settings window.
- Alternatively, you can also select the “Settings”app direct from the Windows 10 app list.
- Thereafter, under the “Settings”section, put a tap on “Update & Security” to continue.
Step 2: Select The Recovery Options
- Now, from the list of options presented inside “Update & Security”,tap the “Recovery” tab.
- In the next pane, Windows throws the three primary options: Reset this PC; Go back to an earlier version of Windows 10; and Advanced startup.
- Choosing “Reset this PC” is the best option for starting fresh.
- The option “Advanced startup” enables you to recover your instance of Windows 10 from a USB drive/disc/any external source.
- “Go back to an earlier version of Windows” will roll back the system to a prior version of the OS. You can’t select this option if your older OS upgrades to Windows 10.
- Now, tap on the “Get started” tab under “Reset this PC”.
Step 3: Either ‘Save’ or ‘Remove’ Files
- After clicking on the “Get Start” link, the “choose an option” window will pop up.
- At this stage, you will have two options, so, you can select as per your choice.
- Click either “keep my files” or “Remove Everything.”
- You can select the first option when you only want to get rid of the downloaded apps and settings.
- You can select another option if want to wipe everything and would like to start from scratch.
- Each specific choice will also let you adjust an additional setting according to the need. What you have to do is, just click on the “Change settings” link under “Additional settings.” Thereafter, toggle the “Data erasure” option to switch it on.
Step 4: Reset Your Computer
- Once you conclude what you want to remove from the Windows 10 PC, click “Next”.
- Windows 10 will clearly show you what will be deleted from your PC before you make a final decision. So, it will be easy for you in making a selection of the given options.
- If you chose “Keep my files”, you can see a list of eliminating apps with the reset.
- Finally, click the “Reset”tab when prompted.
- After doing so, your computer will restart, and will probably take several minutes to reset itself.
- After a couple of minutes, it will boot back up again.
- When you return to your Windows 10 system, you can see all your selected items have been completely removed.
- If you backed up your files before attempting Windows 10 Factory Reset, they can now be smoothly restored.
The aforementioned guidance is simple and suitable for How To Reset Windows 10 To Factory. So, go through each step seriously for factory reset on Windows 10.
How To Factory Reset Windows 10 Without Password?
If you forgot the admin password for your Windows 10 PC, don’t worry! You can still Reset Computer To Factory Settings Windows 10. The process is pretty easier than the doing a normal Windows 10 reset to factory settings. Here’s what you need to follow:
- From the Windows 10 Start menu, click on the “Power”button.
- You can see the “Start”button in the bottom left-corner of the login screen.
- Now, after you tap on the “Power” tab, click “Restart”while pressing the “Shift” key on your keyboard.
- Now, the Windows 10 PC will restart and take you to the “Choose an option” window.
- There, you have to select the “Troubleshoot”option from the multiple appeared options.
- Now, you can see the option to reset or refresh your computer.
- Just, click on the “Reset this PC”option.
- Then, press the “Next”button.
- Doing so the system will reboot and start preparing to reset the PC.
- At the “Reset this PC” window screen, you have to choose one option from the given two.
- If you want to save/store your current files in the Windows 10 system, choose the “Keep my files”option. Otherwise, choose “Remove everything.”
- After making a final selection, click “Continue“
The resetting process will begin; you have to follow the on-screen prompted instructions for the final Factory Reset Windows 10. Once the process is done, you’ll be able to set up your Windows 10 PC with a new user account. Further, you can use your new admin password for your Windows reset to factory settings. So, do not panic if you got failed to remember your old password of your Windows 10. You can easily create the new one after resetting and make the current password in use.
Also Read: System Restore Windows 8
Consult 24×7 Windows 10 Support Team Online For Additional Guide
Hopefully! You are now able to Factory Reset Windows 10 with or without using an admin password. If you confront loads of technical hiccups while resetting your PC, probably there is a poor Internet Homes service. But, don’t feel helpless! The top-most talented Windows 10 Support Team is working hard day to night only to assist you with satisfaction. So, you can just place a single call on the provided helpline number and get associated with the experienced tech-savvy. Whatever the problem you are facing during your Windows 10 Factory Reset will be instantly resolved from the root. The techies are extremely proficient to deal with any issues.
