Netgear Routers are one of the top-notch devices that can be utilized to get connected with the great speed of the internet. These technical devices are sophisticated, trustworthy, affordable, and user-friendly. Purchasing such an amazing router for your home, business, or office setup is the best option as it provides a wide range of Wi-Fi functionalities. Being a newbie, you might want to learn the proactive guide on How To Turn Off Wi-Fi On Netgear Router. So, by considering your requirement for help regarding enabling/disabling the Netgear router, the blog has a piece of information. You just read the post to know the actual procedure of turning off your Wi-Fi router.
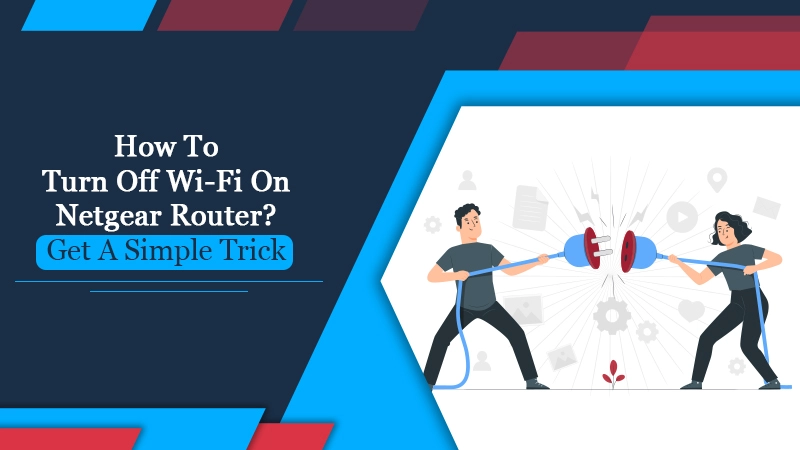
Why Need To Turn Off Wi-Fi On Netgear Router?
Turning off the Wi-Fi on your Netgear router enhances the performance of your Wireless network as it reduces channel utilization. Howsoever, by default, the Wi-Fi features are enabled on the entire Netgear router. So, you have to manually Turn Netgear Router Wi-Fi Off. The real reasons why you need to do so are listed below:
- Protect the sensitive information as while the Wi-Fi is online, the information will be in danger.
- Avail of the benefits of high-level Personal Security.
- It also supports you in Saving Money.
Step-by-Step Instructions To Turn Off Wi-Fi On Netgear Router
The comprehensive guidelines involved in turning your Wi-Fi off onto the wireless Netgear router are noted below. Simply, you are required to go through the provided intuitive directives to actually know How To Turn Off Netgear Router with no hassle. Let’s begin to follow one by one step accordingly to make your router disable:
Step 1: Connect Your PC To The Netgear Router’s Network
Before attempt turning off your Wi-Fi network, you will have to connect your computer system to the wireless Netgear Router. You will easily be able to get your computer connected to the router with the use of the Ethernet cable. Here’s the complete process of connecting the devices to the wireless router:
- First, make sure the Ethernet Cable you are using for connection is not defective.
- Next, connect your modem to the Yellow port that you will find at the backside of the Netgear router.
- Thereafter, connect your computer to any of the Ethernet ports found in the router.
- Afterward, make sure that the router is ON.
Step 2: Open Web Browser
Now, once your Windows system is appropriately connected to the Netgear router and it is turned ON, launch any web browser. Here’s what you have to perform:
- First, open any web browser on your Windows Desktop.
- Thereafter, enter the URL of the official admin GUI page in the address bar and hit the “Enter” key.
- The router login page will then be displayed on your web browser screen.
Step 3: Enter Username And Password
Once you have landed on the Netgear Router’s admin page, you have to provide the login credentials correctly. You will be prompted to enter your username and password to log in to your admin account. Well, each Netgear Router has its default username and default password. You will see this info either in the booklet or at the back of the Netgear router. Here’s the instructive guide:
- The default Username will be filled up in the “Admin” field.
- The Default Password will be filled up in the “Password” field.
- Always remember that the login details are case-sensitive. So, make sure you correctly enter your username and password in the required field.
Step 4: Navigate To Advanced Settings
After you successfully login to your Router’s admin account, you need to implement the following course of action:
- Go to the “Advanced” tab and give a single click on it.
- Then, look for the “Advanced Setup Wireless Settings” and click on it.
- After doing so, a new set of options will appear on the screen. You will have to select the “Wireless Settings” tab from the given list of options.
Step 5: Turn Off Wi-Fi Network
Once you are in the Wireless Settings section, you will notice that both the networks 2.4 GHz and 5 GHz are already enabled. So, turn off the Wi-Fi services by disabling both networks. Here’s what to execute for the same:
- Make uncheck to the check boxes “Enable Wireless Router Radio” for both 2.4 GHz and 5 GHz networks.
- Removing a check-mark from the network’s check boxes will finally Turn Off Wi-Fi.
Step 6: Click Apply And OK
- Slightly scroll down to click the “Apply” button.
- And then, finally, click the “OK” button to save the changes.
- Now, you will no longer be able to see the WPS LED and Wi-Fi ON/Off LED are lit.
- This confirms that the Wi-Fi on your Netgear Router has been finally disabled/Off.
This is it! The aforesaid stepwise guidance is the actual procedure of Turning off Netgear Router. By performing these relevant steps, within a couple of seconds, the Wi-Fi network will be turned off on your Netgear router.
Is Still Wi-Fi Not Turned Off?
Really! It is so; your Wi-Fi network has not been disabled yet on the mobile Netgear cable router. You are simply advisable to press the “Wi-Fi ON/OFF” button for two seconds on your router device.
Alternative Ways To Turn Off Wi-Fi
If you are still having problems in shutting down the Wi-Fi network on your Netgear router, implement the following instructions carefully:
- Make sure that you have selected or cleared the “Enable Wireless Router Radio” checkboxes.
- Once you do so, click the “Apply” button to save the changes.
- Furthermore, reboot your router by navigating to “Advanced” > “Advanced Home” > “Router Information” > “Reboot.”
- Contact “Technical Support” for additional help.
Read Also- How To Fix Netgear Router Keeps Dropping Internet?
24×7 Online Technical Assistance From Adroit Techies
With the abovementioned informative guidelines, hope, you definitely know How To Turn Off Wi-Fi On Netgear Router. You can now successfully manage the wireless ability on your Netgear router according to your need. If you face any technical errors while turning off the wireless router, feel free to get in touch with our tech geeks. Simply, dial the 24/7 accessible Internet Homes helpline number and share your problem frequently. The technical team will definitely lend you a hand at your doorstep.
