Is your NetGear wifi not working? Well, this is not a complex issue since the router offers the best internet services. But since it is an electronic device, it is also prone to some technical or hardware errors. The wifi not showing online or working is also one of those. It can occur due to several common reasons like weak singles, peripheral issues, and more.
You can easily fix the issue. All you need is to understand its cause and then follow the method accordingly. Hence, to help you with NetGear router working issues, we have come up with this post. Follow this guide and you will diagnose and fix the NetGear router not working issue.
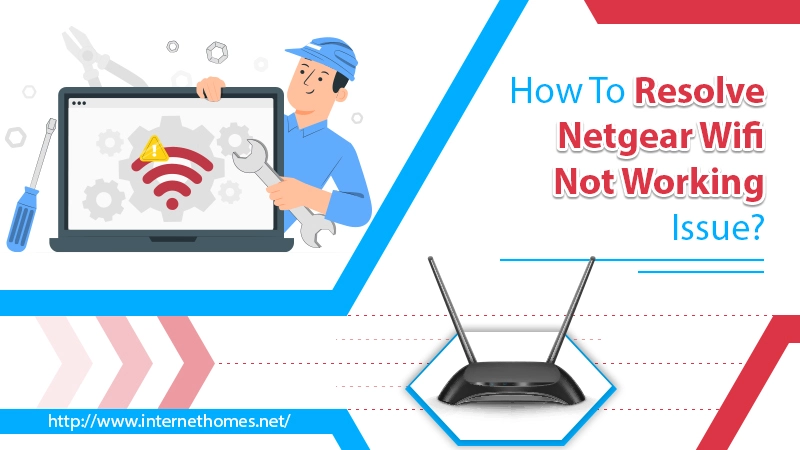
Method to Fix Netgear Wifi Not Working Issue
In this section, we will first discuss the causes and symptoms of the issue of NetGear wifi not working. It is because the issue may occur due to ignorance of local settings, network issues, or outdated firmware.
Let’s figure it out!
Causes:
The NetGear router not working issue may appear if
- The internet connection is weak.
- The password of the router is changed or incorrect.
- Outdated router firmware.
- An issue with hardware like antenna or capacitor.
- Entering an invalid or incorrect IP Address.
- An issue with the power outage.
- Overheating of router
- Security breach issue with router setup
Symptoms:
- Netgear Router not working and showing offline
- Getting disconnected frequently
1. Troubleshoot Netgear Router Not Working
Many guides start with resetting the router settings. However, there is no need to reset until you try all other methods. First, troubleshoot the router and see if it fixes the router not working issue.
- Restart your Router, and Internet Modem: Plug out the power cable from both the router and modem. Wait for 10-15 seconds before plugging it again. Now, restart the router and computer also.
- Remove obstacles & move the router closer to the computer. An obstacle can decrease internet speed.
- Wait for a few seconds and see if the router and modem light is on.
- Once you see light on the devices, test the ISP connection and modem following the steps:
- Connect the computer or your laptop to the modem via Ethernet cable.
- Turn off the wireless router. Restart the computer and modem.
- Now, use the internet and if it works, rest assured for modem, computer, and ethernet cable.
- If it fails to connect: get in touch with the ISP helpline or customer support.
2. Upgrade Router’s Firmware
Always Make sure your router’s firmware is up to date. It is because an old version of drivers can cause the NetGear router not working as expected.
Visit the Netgear website and update it to the latest version available.
To upgrade the firmware:
- Login to your router setup page to check the updates.
- When you see “new firmware available”, tap on it.
- Go to the Advanced tab and select Administration.
- Tap on the Firmware update/ Router update.
- Select the option Check and wait for the router to find the new updates.
- Click Yes to allow the router to download the firmware updates.
- Restart the computer.
3. Replace The Router Antenna
All types of routers require an antenna to work properly. Whether it is an internal or external router, the antenna provides better connectivity. Hence, check your router’s antenna and make sure it is absolutely fine. If it is defective, better find its replacement.
4. Check IP Address
Check if the default IP Address is the same or changed.
- Go to the control panel.
- Select Network and Internet.
- Now, click on Network and Sharing Center.
- Then, tap on Change Adapter Options.
- Locate the network connection/ethernet connection/local area/wireless network connection for the default gateway IP.
- Double click on the network connection and select details.
- Select Property and see the details: IPv4 gateway.
- Note this IP address and match the current IP.
- If it doesn’t match, replace it with the one you noted.
5. Change The Wi-Fi Channel
In case of slow internet speed, check the number of devices connected to the router. Reduce it to one and see if the issue router wifi not working still appears.
6. Switch DNS Servers
Often, DNS servers get offline or corrupted and the router stops working. In such a situation, try switching the DNS server to fix the issue.
- Login to the NetGear router manager page.
- From its primary interfaces, select Basic settings.
- Now, select DNS Address and then select Use These DNS Servers.
- Enter the primary DNS server in the Primary DNS field.
- Enter the secondary DNS server in the Secondary DNS field.
- Select Apply to save the changes made in the DNS server.
7. Reset Router Settings
Resetting the settings returns the router to its original settings. You will lose all your settings so make sure you note down the important details already.
There are two ways to fix the issue: Hard Reset and Soft reset.
Let’s start with a soft reset first:
- Firstly, ensure to connect your computer to the wireless network.
- Enter the default Gateway Web Address and log in to the NetGear router setup console “routerlogin.net”
- Or, 192.168.0.1./192.168.1.1
- Enter the username and password.
- Go to Backup settings and select Revert to Factory Default settings.
- Select Erase and the router settings will return to factory default.
- Restart the router and log in again to use the internet.
Hard Reset:
- Use a paper pin or pen to press the router reset key(back of the wireless router).
- Hold it for a while, say 20-25 seconds until all lights on it start blinking.
- Restart the router and set it up again.
Tips: How to Keep the Router Healthy?
Like any other electronic device, your NetGear router also needs some care. If you keep it healthy, the issues like NetGear router not working, slow internet connection, etc will not appear.
- Keep the router off for 10-15 minutes every next 4 hours or so. It will save it from overheating.
- Do not keep the password the same for more than 3 months. Keep changing it.
- Create a guest network and keep it password protected.
- Update it every time a new update is released.
- Do not place any metal or wooden object between the router and computer.
Read Next- How To Turn Off Wi-Fi On Netgear Router?
Summing Up:
We hope the post will fix the NetGear wifi not working issue. This is a common issue and can be resolved easily at home. It doesn’t require any technical expertise, however, if you still face the error, we are here to help you. Get in touch with us for technical assistance 24×7 globally.
