TP-Link is one of the most popular networking products manufacturers, whose products are supplied all over the world. You can use the TP-Link routers to wireless the wired internet extending your house or office setting. Various desktops, mobile phones, and notebooks can share a sole internet connection. TP-Link routers are of good quality and have also served their customers for a long time. But you cannot ignore the technical glitches that may appear from time to time. It’s common for users to face the TP-Link router no internet access problem. But until your router is destroyed or you don’t have any net connection, you can fix it through various methods. In this article, you’ll find some effective quick fixes.
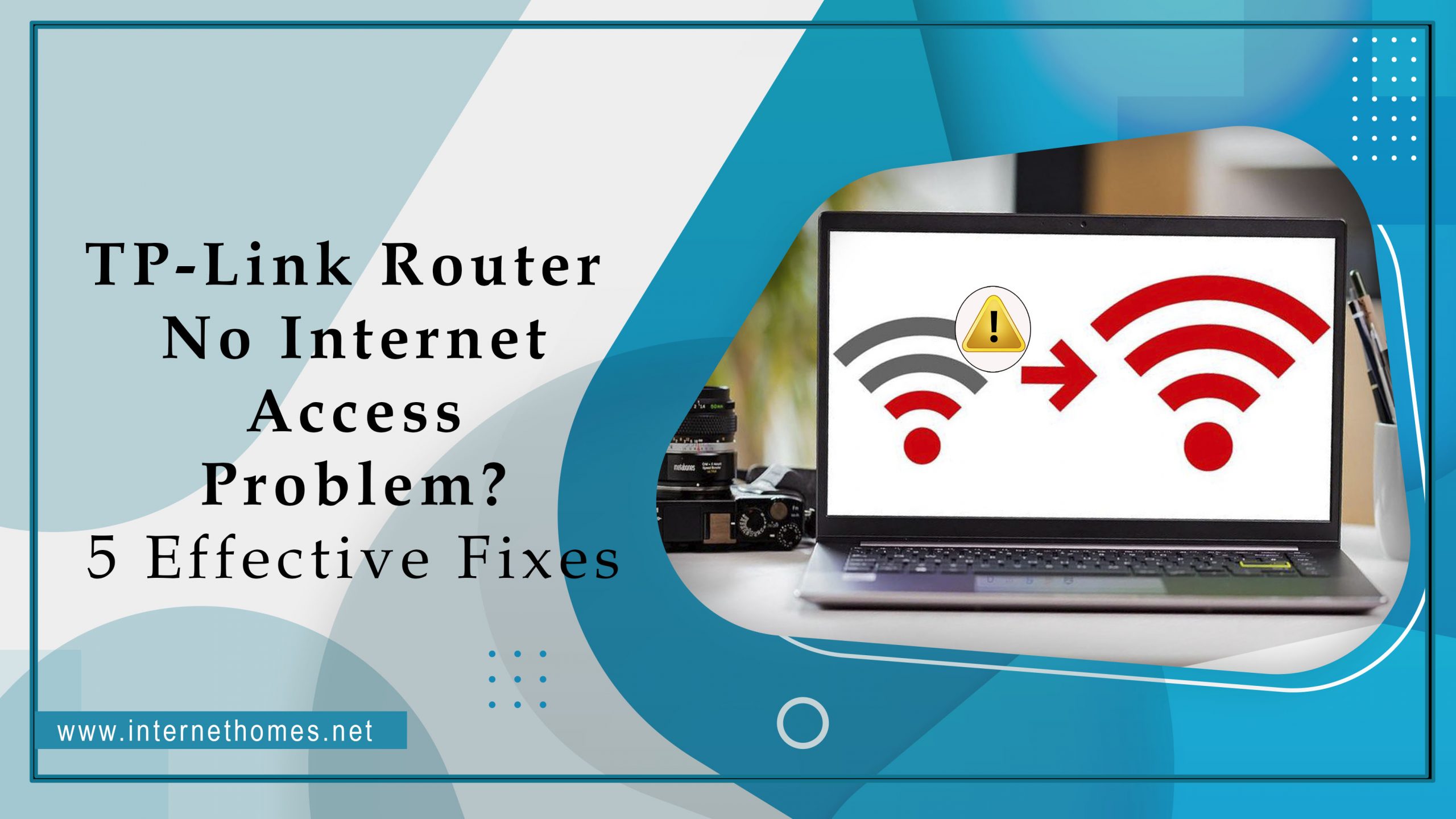
What to Do to Resolve the TP-Link Router No Internet Access Problem?
To fix this problem, there are two things that you are required to check. First to check the broken wireless connection of your modem and second if you don’t have any internet at all.
A convenient method to inspect it is by linking a device such as your PC to the router through an Ethernet/ LAN cable. If you are able to connect through the internet via the wired connection, it means that the issue is with the wireless connection.
You can also inspect online through another device for finding any problems with your ISP (Internet Service Provider). Again, a great way to check it is to navigate to your broadband provider’s social handles, like Twitter. If you happen to notice that they have written about any problem, then it means that the issue is at their end. But if they have not mentioned any problem, then the problem may be with your connection.
1. Update the router firmware
Even after a modem reset, if you face the TP-Link no internet, it is highly likely that your router firmware is outdated. It can result in various bugs, one of which is no internet connection. To resolve this issue, you should have the admin page. Then find a portion of the settings where there’s a mention of the firmware. Check if you can update it. You might be able to go to a website for a manual update.
2. Inspect the MAC address filtering
Mac address filtering can definitely result in this issue. You might have a working internet connection, but you will not be able to connect to the internet.
A possibility can be that you have set your browser to filter all the other efforts at connection, except particular Mac addresses from particular devices. Another possibility is that your device can be included in the black list address of your TP-Link router. So, the wise practice would be to switch off any type of Mac filtering on your TP-Link router. You can quickly do it by going to the router’s admin page. Most definitely the issue of TP-Link no internet light will get resolved after this.
3. Execute the Windows Network Troubleshooter
It is yet another effective fix for this problem. To execute this method, you are not required to sign in to your router’s admin page. Instead, you can start to detect and resolve the issue through Windows.
But this will only be applicable if the equipment with which you are experiencing problems is a Windows computer. Listed below are the steps you need to follow to resolve the problem through the Windows Network Troubleshooter.
- Navigate to the ‘Control Panel‘ and then navigate to ‘Network and Internet.’ In place of this, you can also launch ‘Network and Sharing Center.’
- Once you have landed on the Network and Sharing Center, navigate the ‘Change adapter settings.’ Now, double-tap on your connection name.
- Tap on ‘Properties‘ and then double-tap on the ‘Internet Protocol Version 4 (IPv4).’
- Select to ‘Obtain an IP address automatically.’
- After all these steps, you should restart your computer and router. Hopefully, this method will resolve your problem.
4. Check if your internet card hasn’t encountered a bug.
If your network card has encountered a bug, then you will definitely face the issue of the TP-Link router no internet access problem. Check the status of the network adapter. It is applicable to Windows computers.
- Navigate to ‘Device Manager.’
- Locate ‘Network Adapters‘ in the hardware list linked to your computer. Now expand the dropdown.
- Find the suitable wireless network adapter, right-tap it, and select ‘Disable.’
- After waiting for five minutes, tap ‘Scan for hardware changes’ present on the top portion of the Device Manager window.
5. Check that the Wi-Fi network connection of your system is configured to obtain the IP address automatically.
You should inspect that the wireless network connection of your system is configured for obtaining an IP address and DNS server address automatically. Follow these steps for fixing the secured TP-Link no internet light problem.
- On the ‘Run‘, type ‘CMD‘ then hit ‘OK.’
- Input’ ipconfig-all‘ and hit ‘Enter.’
- You will have to renew your address if the IP is 169.254.xxx.xxx. Input ‘ipconfig-renew’ for getting the IP address again.
- For logging into the web management page of the TP-Link router, input ‘http://tplinkwifi.net‘ on the browser. Log in with your credentials and tap ‘OK.’After logging in, see the WAN portion of the ‘Status‘ page. Check that there’s an IP address listed. It implies that your router is configured successfully and is linked to the internet.
- If on the WAN port, there is an IP address, you can test the connection. For it, ping a public IP address such as 8.8.8.8. If it is successful, check if you are able to browse any website. If you cannot, you will have to modify your DNS servers.
- Reboot your router and then check the internet again.
Read Also- How To Resolve TP-Link Slow Wi-Fi Problem?
Final Words
As you can see, you can do much to fix the TP-Link router no internet access problem. First, inspect whether the wireless connection of your modem is broken and if you don’t have an internet connection at all. You can also update your router firmware for fixing the issue. Another major cause for it is Mac address filtering. So you can inspect it to resolve the problem. In case of any additional help, contact TP-Link customer support.
