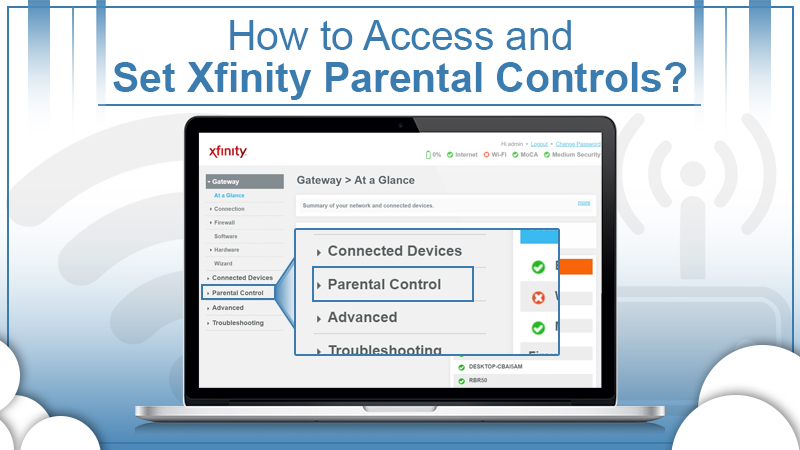
You have growing kids who browse the internet, but there is always a curiosity about what they are up to? But don’t bother! Xfinity parental controls have a solution for it. Xfinity is a leading provider of Internet, cable TV, and phone services to users.
With Xfinity parental control, you can manage the websites and information your child can access over the Internet. Many parents want to know–how to set up Xfinity parental controls on wifi? The Norton Security Suite parental control allows parents to keep a check on children’s web activity.
However, for many parents, this is a hard nut to crack as they are not sure how to deal with this situation. In this guide, we’ll find out how exactly you can configure it.
How Do Xfinity Parental Controls Work?
Xfinity works similarly in the manner a Firewall does to your Network. It monitors and filters the relevance of the computer. Users can not only browse the web but allow them access to digital media libraries to watch TV and movies online. But as we know the ever-curious minds of kids who often by any means can access these features without knowing the repercussions. That’s where Xfinity’s parental control keeps an eye on and acts as a vigil.
As we know websites are easily accessible like TV shows, and movies and features sexual content, gaming, violence, and more. In particular, websites are potentially a dangerous platform for children as they may expose to people with malign intentions.
To be on the safer side, Xfinity parental controls offer various layers of protection and limits and allow you to make a prudent choice.
The xFi Parental Control Digital Dashboard AllowsYou To:
- Set individual profiles as per children’s age to set age-appropriate parental controls
- See connectivity of devices –and easily add/remove devices (including cell phones, tabs, computers, and gaming devices)
- Pause Wi-Fi access during usual breaks like dinnertime or bedtime or with a quick tap during a timeout
Kids are not behind in using smartphones so there is always a threat if they could access compromised content. This is where setting up Xfinity mobile parental control helps in various aspects. To help you out in various Xfinity parental control for Android this could help.
What Is Xfinity Parental Controls for Android?
If you want to configure Xfinity mobile parental controls on your Android devices, add a restricted user profile for your child to access. Follow these points.
- Open the ‘Settings’ app.
- Go to ‘Users’ and click it. You’ll find a menu where you can add a user profile to the Android device. Input your password for identity verification.
- Choose ‘Restricted.’ It enables you to turn on and off the functionalities of the device.
- Now you will find all the prompts for the user creation procedure on your screen. You can assign the profile your child’s name as well as a password and a PIN. You can also choose apps you find suitable for your child.
- After you finish the setup process, you will find a choice of users on your lock screen. You can use your own profile, and your child can click their account name and enter the password you have set for them.
What Is Xfinity Parental Controls for iPhone?
The recent version of iOS has a functionality, namely, screen time. It enables you to control everything that your child can access. Follow these points.
- On all your iOS devices, go to ‘Settings’ and tap your name. Then click ‘Set up family sharing.’ Then tap ‘Get Started’ and adhere to the prompts.
- Now go to ‘Settings’ and choose ‘Screen Time.’ Choose the child’s name whom you want to set the controls and then input a four-digit PIN.
- You can set dark hours, also called ‘downtime.’ During this time, your children cannot use the device.
How Can I access Xfinity Parental Control Wi-fi?
You can access Xfinity wifi parental controls settings according to the kind of wireless gateway that you buy from Comcast. You can access these settings in two different ways, which are given below.
- Access the settings through the xFi website or the Xfinity app. You can visit www.xfinity.com/myxFi and do the steps. All you need is an internet connection. The website is available for Xfinity users who have a compatible xFi Gateway. By the app or the web portal, you can navigate to the settings and preferences available in the Admin Tool.
- The other method is via the Admin Tool website of the wireless gateway at http://10.0.0.1. You can access it through a device or computer linked either wired or wirelessly to your home network. This Admin Tool is available for every Xfinity Wireless Gateway Model. In the case of an xFi Gateway, you can configure Xfinity internet parental controls through the website or app.
In case of an Xfinity Gateway that is not an xFi gateway, you can configure the Parental Control settings via the Admin Tool of the Gateway.
Xfinity Parental Controls for xFi Website
xFi minimizes children’s risk of gaining access to content that is not suitable for their age. It does it through the functionality of xFi parental controls. Now you’ll be eager to g Go through the steps given below to configure parental controls Xfinity.
- For Parental Controls, Active Time Limits, and Pause, launch the app or navigate to www.xfinity.com/myxFi. Log in with your Xfinity credentials. Now you can view Control with xFi and Home Network Customization for further instructions.
- If you have earlier configured a device block for a device from the Admin Tool of the wireless Gateway, the steps are given below.
- You will view a device listed with an icon of pause showing Wi-Fi access on your home network already paused for a device block. In case of a scheduled block, you’ll get an alert about your earlier settings being cleared.
How to Set Parental Control Through the Wireless Gateway Admin Tool
The Wireless Gateway Admin Tool enables the blocking of keywords in particular sites. To configure website blocking, go through these steps.
- Visit http://10.0.0.1 and sign in with your credentials.
- Navigate to Parental Control and then to Managed Services.
- Choose ‘Enable’
- For blocked sites, tap ‘Add’ and input the URLs of the websites you want to get blocked. Now set a time schedule.
- For blocked keywords, tap ‘Add’ and input the keywords that come on the websites which you want to block. Now set a time schedule.
- For trusted computers, define the devices you wish the internet access to be retained. Do this by putting ‘Yes’ beside the name of the device.
How to manage services from the website of the Wireless Gateway’s Admin Tool
You can easily proceed with these steps and follow them.
- Visit http://10.0.0.1 and sign in with your credentials.
- Navigate to Parental Control and then Managed Services.
- Choose ‘Enable’ and then
- For blocked services, tap ‘Add’ and outline services and ports, you want to block with Xfinity internet parental controls.
- For trusted computers, define the devices you want to have internet access to. Mark ‘Yes’ beside the device name.
Summing up
By properly configuring Xfinity parental controls, you can have a piece of mind knowing that your kid is operating the device safely. You can access the settings through the Xfinity app or the Admin Tool website of the Wireless Gateway. Mobile users too, can set parental controls on Android and iOS devices, and keep their children digital protected. For further assistance, seek the help of Xfinity customer support experts.
