Gmail has over 1.8 million users making it one of the most used webmail services worldwide. Today, in this blog, we will talk about how you can Recover your Gmail Password in case you forgot it or someone has compromised your account. As long as you have your recovery email or phone number, you can recover your Gmail account in a jiffy but the main problem occurs when you don’t have access to any of these recovery options. Well, in that case, you must read this blog to find out the various ways to recover your Gmail account.
Various Ways To Recover Gmail Password-
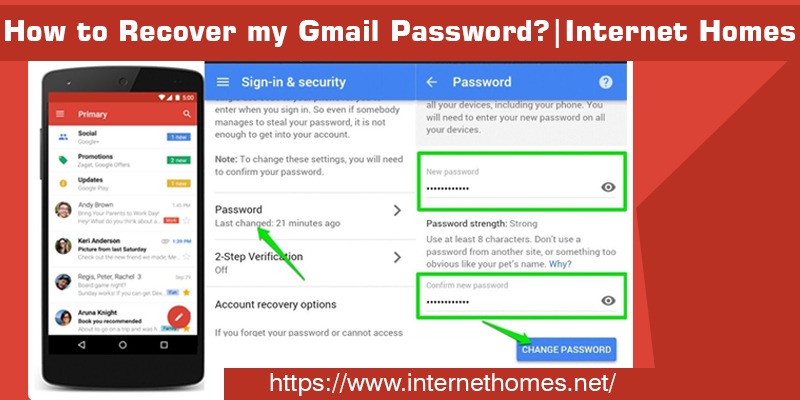
Recovering Gmail Password Using Recovery Phone Number
It might be the easiest way to recover a Gmail password. All you need is the phone number linked to your Gmail account and your email address. To know how to recover a Gmail account using the recovery phone number, follow the steps below:
- Open your web browser and go to Gmail.
- Enter your email address in the given field and click Next.
- On the next page where you have to enter the password, click on the Forgot Password link.
- Now you need to enter the last password you remember of your Gmail account.
- Click on Try Another Way.
- If you have added your phone number as a recovery option before, you will see a “Get a Verification Code” option on your screen.
- Verify your recovery phone number and then hit the Send button.
- Check your message inbox on your phone and enter the Gmail recover code in the given field.
- Once done, click on Verify and then you can simply create a new password for your Gmail account.
We hope this method worked for you, however, if it did not then there’s no need to worry. You can continue reading the blog to find out more ways to recover your Gmail account. In case you don’t have time to recover your account or can’t do it because of any other reason, feel free to contact Internet Homes experts for remote assistance.
Recovering Gmail Password Using Recovery Email Address
This method is helpful only when you have linked another email address to your Gmail account for recovery purposes. You can use it in case you don’t have access to your phone number. The steps are almost similar as mentioned above, but we have mentioned it properly below:
- Open Gmail on your web browser and enter your Gmail address to Sign In.
- Click Next and select the Forgot Password option right below the password field.
- Enter the last password you remember or select the Try Another Way option.
- Select to get the recovery code on your alternative email address by selecting the Get a Verification Code option.
- Enter your complete recovery email and then select the Send button.
- Open the inbox of your recovery email and copy the received verification code.
- Paste the verification code in the given box on your screen and then hit Next.
- Once you have verified that the account belongs to you, you can create a new password. Enter the new password in the given field and then confirm it in the next field.
That’s all! If you have recovered your account, then congratulations otherwise, don’t lose hope, there’s more you can do.
How To Recover Your Gmail Password Without Recovery Email Or Number?
Don’t have any of the above recovery methods? Well, this is where it gets a bit tricky but why give up when you can give your best.
Let’s try this method and see if you are lucky enough.
- First of all, open Gmail on your web browser and enter your Gmail address.
- Click Next and then select the Forgot Password link.
- Now you need to enter the last password you remember of your Gmail account.
- Select the Try Another Way option below on the page. Here, you need to select the option to answer the security questions related to your Gmail account as you have no other recovery option.
- By answering the Security question correctly you can recover your Gmail password. But make sure you enter the accurate answer. If you can’t crack it the first time, try it again. Note that entering the wrong answer too many times will block your account.
- Once you have answered the security question correctly, you will be taken to the next page to create a new password for your Gmail account.
We hope you finally recovered your Gmail account and got access to your emails otherwise keep going until you get there. For quick assistance for recovering your Gmail account, contact Internet Homes and let them do the heavy work for you.
Recover Gmail Password When You Still Have Access To The Account
In case, you have your Gmail account added to your Smartphone but you no longer remember its password, then you can use your Smartphone. It’s very easy, just follow the steps below:
- Open Gmail on your Web Browser and enter your Gmail ID in the given field.
- Hit Next and click on the Forgot Password link below on the page.
- Select “Try Another Way” and choose the “Reset password with your device” option.
- Make sure the smartphone that has access to your Gmail account is connected to the internet. Unlock your smartphone and click Yes to the prompt on your screen.
- Now click the same number listed on your computer recovery session.
- Once, you have verified the recovery code, you can then create a new password for your Gmail account.
- Enter a new password and confirm it in the next field.
Note that this method will only work when your device is added to your Gmail account. If this option doesn’t work for you, try the remaining two methods below.
Recover Gmail Account Password By Verifying Your Date Of Birth
Let’s see if this method works for you. Follow the steps below carefully to recover your Gmail account by verifying your Date of Birth.
- Open your web browser and then visit the Gmail Recovery Page.
- Enter your Gmail address in the given space and hit the Next button.
- Click on the Forgotten Password option and click on the Try another way link.
- Keep hitting the Try another way link until you get to the Date Of Birth option.
- Once you’ve reached there, just follow the on-screen prompts to verify that the account belongs to you.
- At last, you will be taken to the step where you need to Create A New Password For Your Account. Make sure you create a unique password that you won’t forget but no one can guess.
- Hit the Save button to save your new password and enjoy.
Hope you have finally recovered your account by now because the only option left now is requesting the Google team to contact you on your new email ID which rarely works. Alternatively, you can also reach our Internet Homes experts in case you missed any steps or facing any other issue.
Also Read: Gmail Account isn’t Receiving an Email
What To Do When You Can’t Recover Your Gmail Account Anyway?
Looks like the matter has gone out of hand now. Are you sure you don’t have any of the above-mentioned recovery options? Just confirming because it’s getting serious now.
Let’s see what you can do now.
- Open Gmail on your Web browser and click on Next.
- Select the Forgot Password option below the Enter Password field.
- Click on Try Another Way option or enter the last password as you remember.
- Keep selecting the Try Another Way option until you get to the recovery form.
- There you need to enter a Gmail address, the one you have access to. Google’s team will contact you through this email to help you recover your Gmail account.
You have to wait a bit for this as Google will first verify your account based on the information you have provided them. If your account is verified, you’ll receive the recovery email at your provided email address. You can follow the steps on your email to recover your Gmail account. This method usually doesn’t work but what’s wrong with trying.
These were all the methods to recover a Gmail password. If you haven’t been able to get back to your account after trying everything, then we are really sorry because there’s nothing you can do now. Next time when you create a new Gmail account for yourself, make sure to link some recovery options and set security questions as well.
