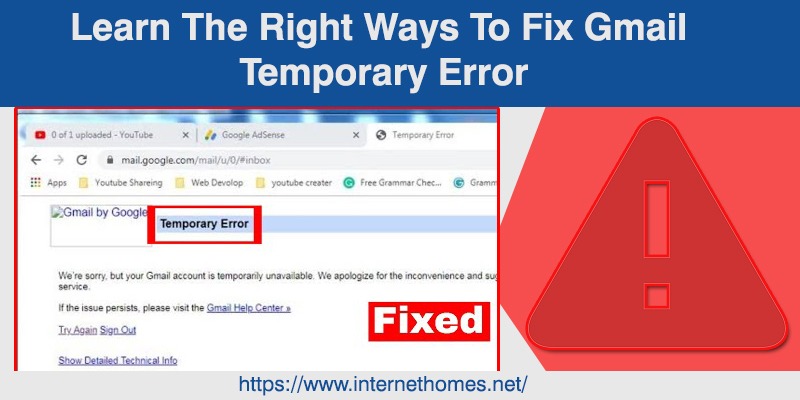In the fast paced world, Gmail is widely being accessed by many users as it is a web-client and so much easy to use for schooling students, entrepreneurs, or individuals. Even so, many people complaint about technical glitches impacting their workflow. Of course, Gmail is not perfect and sometimes due to unknown errors, things are not done according to your expectation. Many times it is found that when signing in Gmail account with correct login credentials and using it sending/receiving mails, Gmail Temporary Error along with any of the codes like 009, 103, 404, 500, etc. is all of sudden appeared on Window screen. You may wander for what to do next to resolve it. The blog-post has the fixing guide, so read it out to know the right procedures of solving it.
Possible Reasons For The Appearance Of Gmail Temporary Error
Well, there can be several factors responsible for Gmail Temporary Error. Some of the most wanted reasons behind it are listed underneath. Give a look at below:
- This generally occurs because of having poor internet connection.
- Inappropriate configuration of Gmail account can also lead such temporary error.
- Exhausting your operating device or browser running with multiple applications.
- Sometimes, installed antivirus program limit the data and applications to operate which can also affect your Gmail.
- The Gmail Temporary Error can arise when the Gmail server goes down.
- Interference of browser’s cookies and cache when operating Gmail.
- Using an outdated Browser may also trigger such an error issue.
Effectual Solutions To Fix Gmail Temporary Error
While there are multiple reasons causing Gmail Temporary Error, different troubleshooting techniques too to instantly get rid of it from the root. We compile justifiable solving methods gonna be effective in a way to annihilate the temporary error code. So, let’s begin following the below-noted guidance:
Method 1: Clear Your Web Browser Data And Cache
Useless data stored in the browser history list stop Gmail to be accessed. So, it is quite essential to remove all those not acceptable data from your browser history and clear the cookies and cache to well-functioning of Gmail account. Here are the required steps you have to perform in order to efficiently clear the cached data and cookies in Google:
- First and forecast, you are suggested to open “Google” and then move to the three-doted menu to select “Settings” tab.
- After clicking on “Setting” button, tap “Clear browsing data” under the “Privacy and security” section.
- Go to “Basic or Advanced” tab, set the time range, check the items that you want to remove and then finally click “Clear data” showed in blue-button.
If this doesn’t helpful, go to the next solving method.
Method 2: Disable Extensions and Add-ons
There are numerous add-ons and extensions are created by third parties with no reasons. That doesn’t make any sense and there have no links to Gmail. That’s why, we are recommended to disable all browser extensions, scripts, and add-ons first and then start the browser again to use Gmail. Follow the given simple instructions to complete this task with no hassle:
- Open Google Chrome browser first and tap on three-doted vertical line
- There, choose “More tools” > “Extensions”.
- Thereafter, switch the toggle of each extension to off and then check if Gmail is working fine or still having hindrance.
If the Gmail Temporary Error yet persists, continue following the next fixing procedures.
Method 3: Disable Antivirus Tool And Firewall Settings
Though, antivirus application is purposely being used to protect the operating device against virus or multiple threats at high-rate. So, for safety and security, the antivirus installed in your PC doesn’t permit Gmail to get accessible. Similarly, Windows Firewall too have authentication to block Gmail from running if any misbehaving activities are found to be done. This is the reason why we suggest you to temporarily hold antivirus program to run on your Windows system. Here is the process need to follow:
- To disable Windows Firewall, open “Windows Defender” via Settings, go to Virus & threat protection > Virus & threat protection settings, and disable Real-time protection.
- To disable your antivirus tool, you can look for specific operations on the Internet Homes and complete the process.
Once you are applicable to access your Gmail account without confronting any error issue, turn the Window Firewall Settings and Antivirus program back on. In case, the Gmail Temporary Error is not still solved, jump to the next troubleshooting method.
Method 4: Use Another Web Browser
If you cannot figure out why your Gmail is not working, then maybe the problem is with the browser itself. Check it and quick-fix using another supported, updated browser like Firefox, Edge or Safari.
Method 5: Update Browser
Because of running an outdated web browser for accessing Gmail account, probably create trouble. However, Gmail is always available with the latest updates. So, it is also important use update browser. Check if the Chrome browser is up-to-date and running the upgraded version by following the below steps:
- Open Chrome on your computer system
- Click on the three vertical dots at the top right corner of the home screen
- Click on “Help” and then tap on “About Google Chrome”
- Chrome will now check for any available updates and will start updating automatically if required
If the problem yet not fixed, move to the next guide.
Method 6: Make Sure Your System Has Stable And Strong Internet Connection
Gmail Temporary Error often takes place when an unstable internet connection is running on your PC. In that circumstance, before heading on with any of the advanced fixes, ensure that you have a strong internet connection.
Method 7: Wait For Sometime
If you have tried every possible fixing method to be able to use your Gmail account and view, send or receive emails, but unfortunately yet got failed. Then the best way out there is to wait for a couple of hours. Usually a Gmail error creeps, stays for a few minutes and then gets vanished automatically. So, if you are unable to sign into your Gmail, then just wait it out and try again after some time. Hence, despite being infuriated, wait a bit and thereafter use your Gmail.
Also Read: Recover Gmail Password
Avail Top-Notch Quality 24×7 Support Service If Problem Not Solved
The aforementioned sequence is basically proffered to instantly deal and eradicate Gmail Temporary Error. So, apply the above before the problem takes a more serious turn. Do give us a thumbs-up if you find the post prolific. We are also active round the clock at helpline number so that you can anytime connect with us to grab additional solving methods. So, the information is not give you satisfaction, contact us via given number. We will definitely lend you a hand so in the blink of an eye you can sort out such an error issue, for sure.