It’s essential for everyone to protect their home wireless network. If you don’t do it with the aid of a password, then your Wi-Fi network is open to any unknown person. They can easily use the default password and access your wireless network. TP-Link routers are used by most people. After you install it on your premises, you need to ensure that you change the passphrase. So, its important to know how to change Wi-Fi password TP-Link.
Never overlook the need for changing the Wi-Fi password. It doesn’t take long for a person to open the manufacturer’s website, get the list of default passwords, and access your network. In this post, you’ll find how you can change your Wi-Fi password.
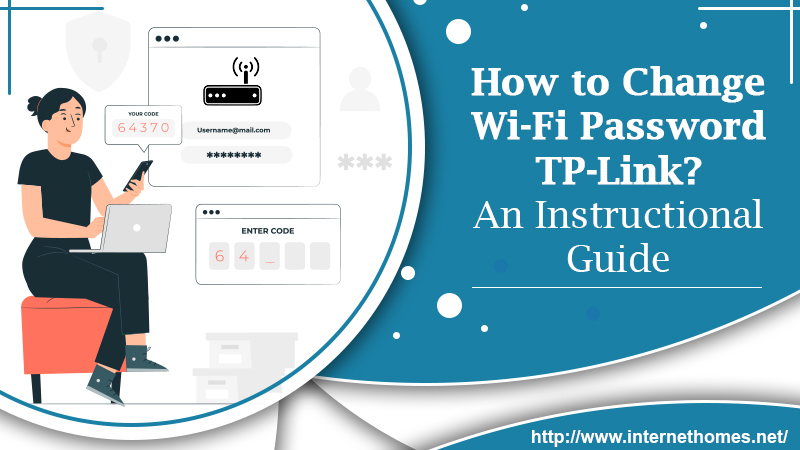
How to Change Wi-Fi Password TP-Link in Mobile?
Go through the instructions mentioned below to change your password on your mobile.
- Start pressing and holding the reset button according to the bandwidth of the router. If you don’t hold it for a considerable period, then the router will reset, but it will not be able to take the router to the mode of factory default.
- In your web browser type in the router’s IP address. After you enter the address, you will be directed to the login page. When you sign into the router, you can navigate to the main page. Here you can start to make modifications to the configuration settings.
- Since they are wireless routers, you can navigate to the admin page by opening the web browser on your smartphone. When you gain access to the admin page, you can modify the Wi-Fi password TP-Link from your phone.
- Now, you need to type in the IP address to gain access to the main page. A user cannot access the internal IP address. Usually, the IP address of the router is in the router annual.
- Navigate to the main website of the manufacturer. Here you can find the name and password of the network. You can also locate a sticker on your router containing the password and network name of the router given on it. Typically, admin is the username, and the password field remains blank.
- Remember that the admin password, as well as the network’s password, aren’t the same. Now you can change the admin password.
Now you know the steps for how to change Wi-Fi password in mobile. Many people adhere to the setup card method for the password reset process. According to the model of the router, the instructions can differ. It is thus important for you to go through the precautionary router manual before you start with the procedure to change the password.
How to Change the Wi-Fi Password of TP-Link Via Wireless ADSL Modem
Many people wonder how to change my TP-Link router password? Some new routers of TP-Link feature dual-band wireless connections. They offer a Wi-Fi network at 2.4GHz and 5GHz. At times, you can receive a different password for every network. To change your password using the wireless ADSL modem, you need to check that your system is connected to the internet.
-
- On the browser input 192.168.1.1.
- Now input the username and password of the router.
- Tap’ Interface Setup‘, which will be at the top of your page.
- Then tap ‘Wireless.’ Its present under the main tabs.
- Next, tap ‘Security‘ which is present below ‘Wireless.’
- Using the drop-down menu beside ‘Authentication type‘ choose ‘WPA-PSK/WPA2-PSK Mixed Mode.’ You can also select ‘WPA2-PSK (Best).’
- Input your fresh wireless password. It will be inputted in the field which is beside ‘Pre-shared key‘ in the box that is labelled ‘WPA-PSK/WPA2-PSK Mixed Mode.’ In case you are making use of WEP, then input your password beside ‘Key 1.’
- Tap ‘Save.’ The button is located at the bottom of the page.
- Now tap ‘Management‘ or ‘Advanced Setup.’
- Tap ‘Reboot‘ or ‘SysRestart.’
- The button ‘SysRestart‘ is under the main tabs at the top part of the page.
- Choose the option to restart with existing or current settings. Its located at the centre part of the page. It will reboot your modem. It will also apply the new settings.
The Process to Change the TP-Link Wi-Fi Password Through a Wireless AC Router
In order to know how to change Wi-Fi password TP-Link router through a wireless AC router, ensure that your system is well-connected to the internet. A good internet connection is needed to access the router’s page.
- Type in the TP-Link router address in the address bar of your web browser.
- Type in 192.168.1.1 in the browser’s address bar. It is the default IP address of the TP-Link router.
- Now, input the username and password of the router. In case you didn’t modify them from the factory settings, both of them will be admin.
- Tap the ‘Basic‘ tab.
- Now tap ‘Wireless.’
- Input the name of your wireless network. It’s the name that will show when the wireless devices will be searching for your wireless network.
- Input your new wireless password in the field besides ‘Password.’
- Tap’ Save.’
Read Also- How To Setup TP-Link Router
Final Words
Now you know the answer to how to change Wi-Fi password TP-Link. You can follow the instructions for changing the password of TP-Link on mobile. You also know how to modify the password through a wireless ADSL modem. It is important to read the instructions carefully, so you are able to change the Wi-Fi password successfully. However, if you still find any problem in this process, don’t hesitate in contacting TP-Link technical support.
