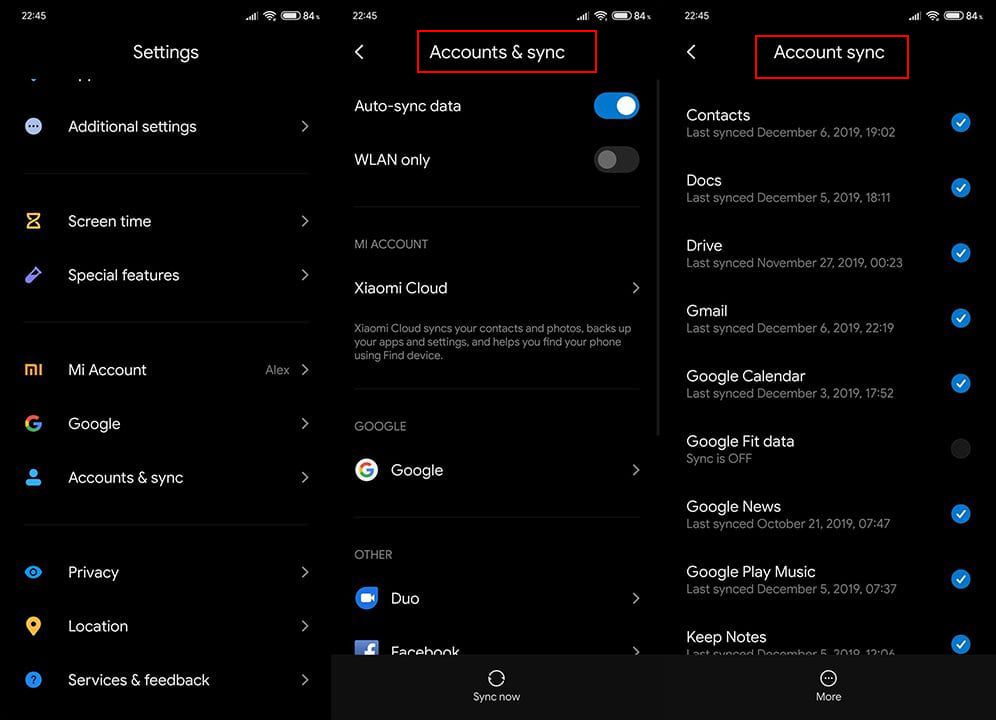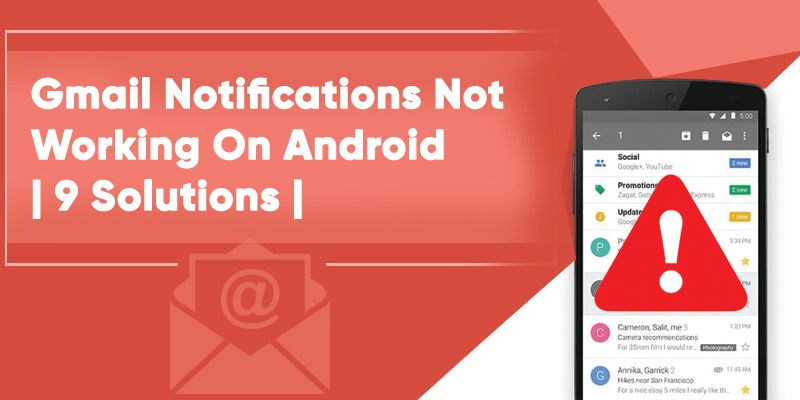
Wondering and furious why Gmail notifications are not appearing on your Android phone? Well, you are not alone. That’s a pretty common problem with many Android users. Gmail notifications not working problem can debar you from new emails or you can miss out on some important updates that you were hoping to receive via Gmail notifications.
If you are not getting Gmail notifications or not receiving the new email alert on Gmail, then there might be either setting related problem or you might be working with the previous Android version. You should consider upgrading to Android 11 (the 18th and latest Android version) and do some minor tweaks to make the Android device compatible with Gmail. How! Just follow the solutions given here to resolve Gmail notifications not working problem. Here we go!
How To Fix Gmail notifications not Working problem on Android?
There can be a lot of reasons preventing Gmail from notifying new emails. It can be a system bug or Gmail bug, that many Samsung and Galaxy note users have reported. Or it may be due to settings-related tweaks that you have to perform before using your Android device. Here are the solutions that really work wonders to allow you to regain access to Gmail notifications.
Solution 1. Verify the time on the Android
The first solution you may take is to verify the timing on your Android device. Assuring the correct date and time will resolve the Gmail notifications not working problem. You need to make sure that the automatic time zone is set as per your geolocation. Here’s how to activate the automatic time zone.
- Unlock your Android device.
- Go to the Settings menu.
- Click System, click Date and Time.
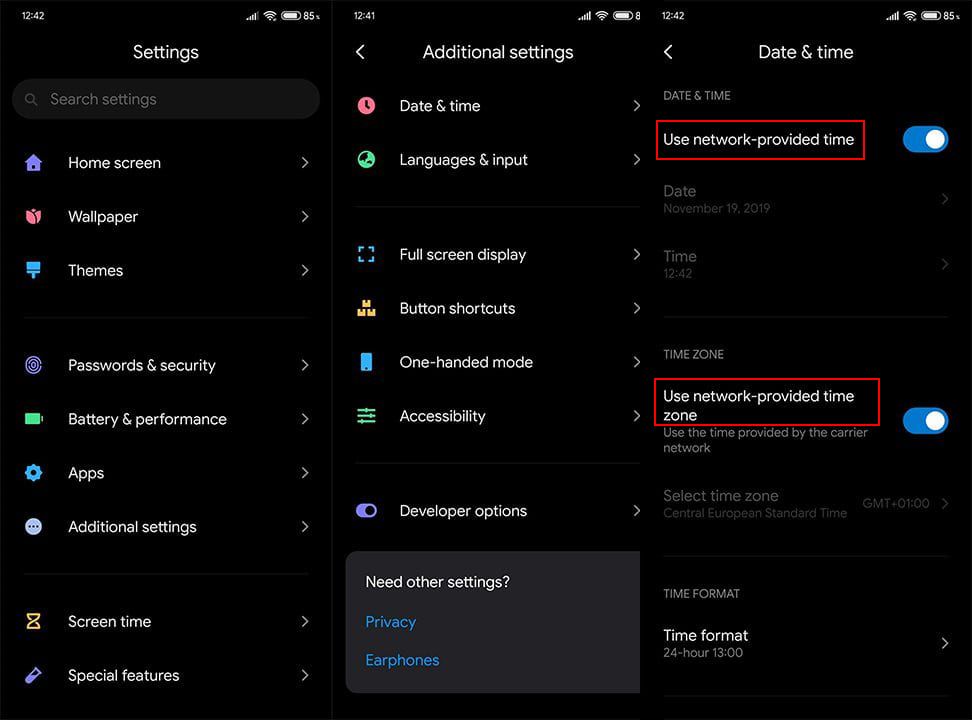
4. Activate Use network-provided time and Use network-provided zone.
Done! All set to receive the notifications. Still, facing trouble? Sync messages in the Manage Labels section. Here’s how to do it.
Solution 2. Sync messages in Manage Labels if Gmail notifications not working
- First of all, open the Gmail app on your android.
- Now under the hamburger menu, go to Settings.
- Enter your email address and click Manage Labels.
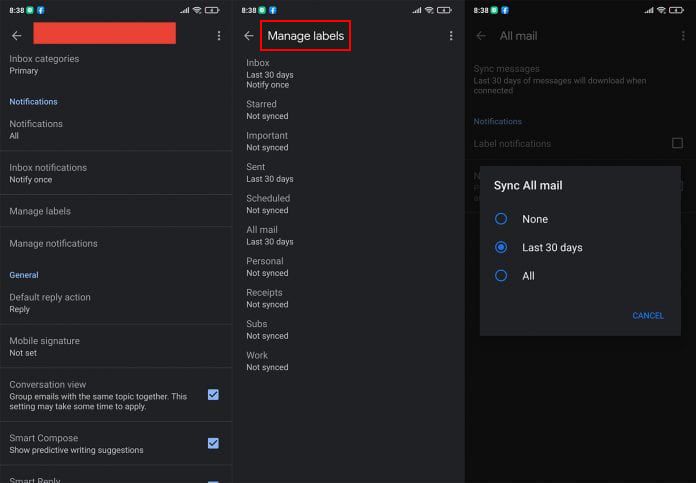
4. Now you should click the Mail type that you want to tweak.
5. Click Sync messages and choose the last 30 days under Sync All Mail.
Solution 3. Reactivate the necessary in-app alerts
There could be a possibility of deactivated in-app notification settings. It could have done by disabled mistakenly or due to a system error. Here is what you need to do.
- Navigate to the Gmail app.
- Open Settings and then click the General settings.
- Click Manage notifications.
- Here you need to ensure that all toggles are activated.
- Under Gmail address, click Mail and then ensure that all notifications are enabled.
- Now restart your device and verify whether the problem has been resolved or not.
Solution 4. Tweak the system optimization settings for Gmail
Several Android device manufacturers have started creating system utilities that kill the background app, which helps in saving battery consumption. Such features led to stopping the Gmail push notifications as well, due to which sometimes you won’t be receiving the Gmail notifications. The best way to get rid of it is by reconfiguring the system optimization settings. However, the process might differ for different Android devices while the devices like Samsung, Oppo, Redmi, Huawei have a build-in system optimization feature.
Solution 5. Allow Gmail with necessary permissions
Gmail should be set as a default app – it really worked wonders for many Samsung Galaxy S8 users as they shared the same with us on forums. Here are some more permissions that you should grant to Gmail to fix Gmail notifications not working problem.
- Go to Settings and click Apps.
- Select Apps Manager / Manage Apps / All Apps.
- Open Gmail in the list, click Permissions.
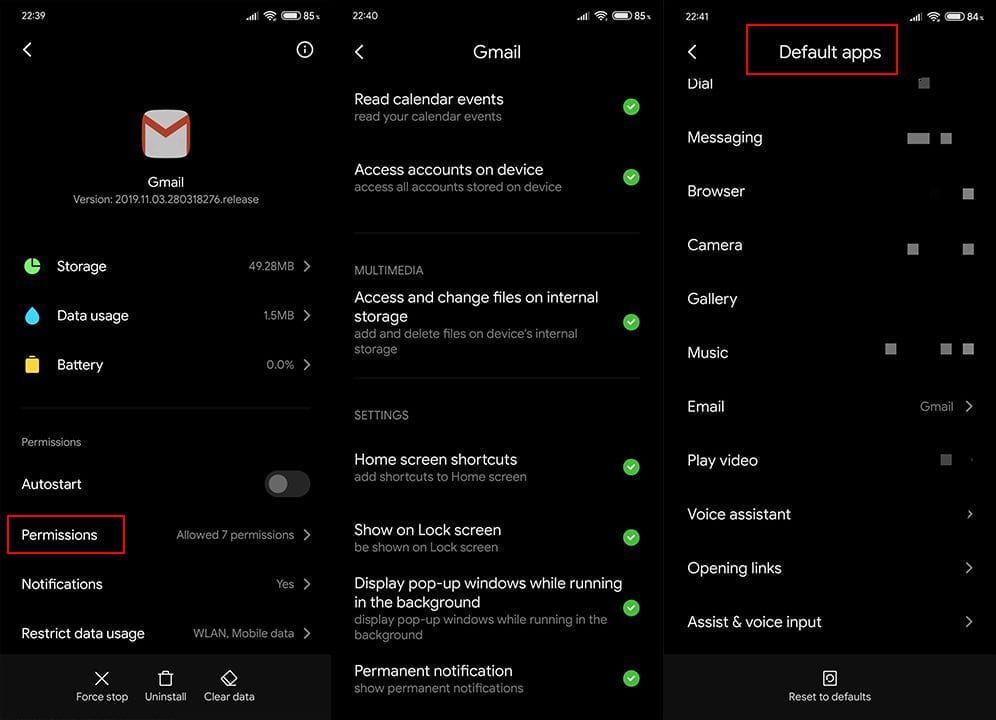
4. Toggle the switch to On mode for all necessary permissions.
5. Move back to the All apps list, click the set of dots on the top-right corner and click Default apps.
6. Choose Gmail as the Default Email App.
Solution 6. Enable sync for Gmail
It might sound weird, but sometimes, disabled Gmail sync becomes the reason for Gmail notifications not working error. Or simply said, if sync settings are disabled then emails won’t land in your system. Here is what you need to do to reactivate the Gmail sync settings.
- Open Settings.
- Click Account & Sync.
- Now Choose Google from the list and be sure that the account sync data option is activated.
- Choose Google from the list.
- Now find the Gmail option and enable Sync for the Gmail option.
Solution 7. Remove cache and data from Gmail
Clearing the cache and data files fixes most Gmail issues. You should take the following steps to clear the files.
- First of all, you will need to go to the Settings option.
- Click App, click All Apps and then click Gmail.
- Now click the Storage button.
- Further, clear Cache and clear All data.
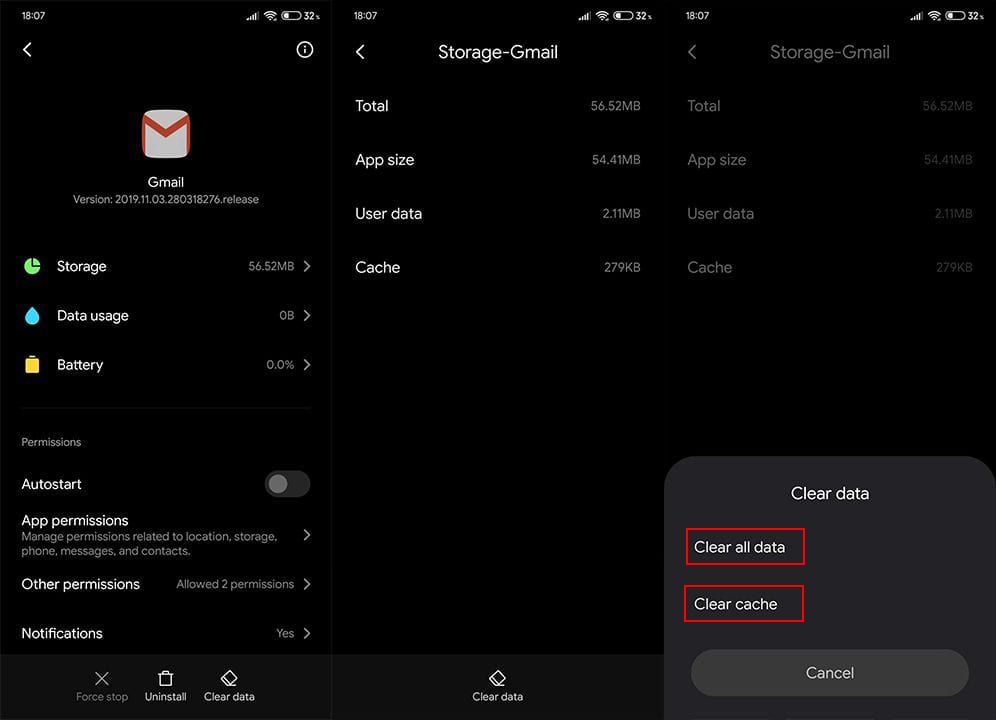
5. Restart your device now.
Solution 8. Update Gmail app and Android device firmware if Gmail notifications not working
Keeping your Gmail app updated will ensure good compatibility with Android devices. You need to make sure that the device’s firmware and Gmail app version are on the same page.
- Navigate to Google Play Store on your android device.
- Search Gmail.
- Verify if there is any available update.
- Click Settings and click System.
- Now install the latest Gmail updates.
Solution 9. Sign Out and Sign In to Gmail account
Lastly, you should attempt to sign out and sign in to your Gmail account. Before proceeding, you should make sure to back up the data before signing out of your Gmail account. Follow the below instructions.
- Under the Settings menu, click Accounts & Sync.
- Click Google.
- Scroll to the bottom, click Menu and click Remove Google account.
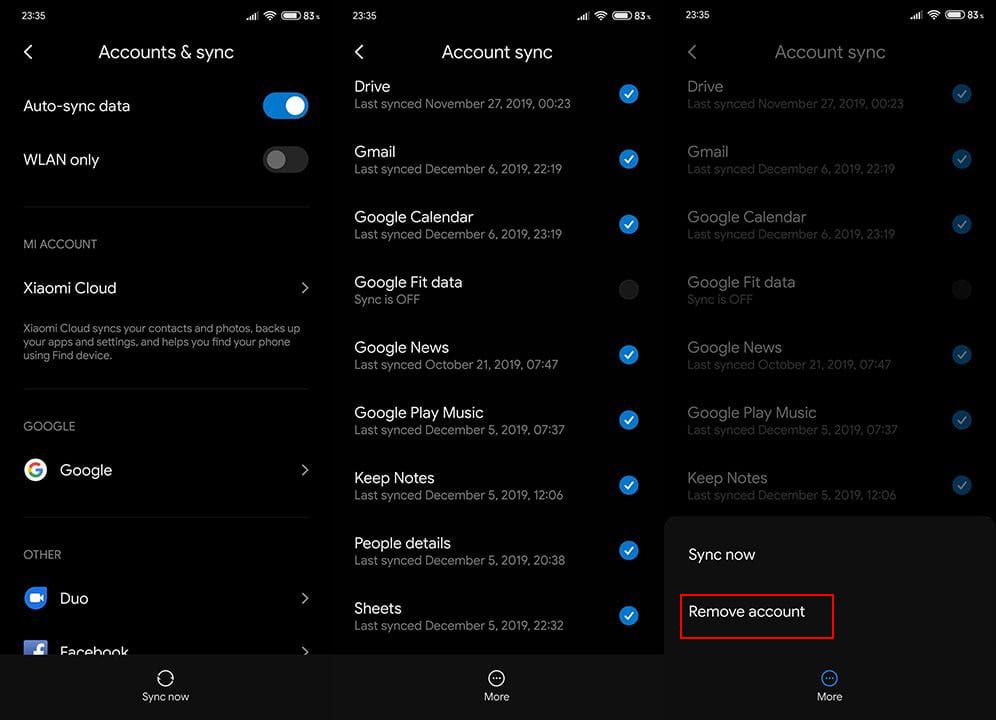
4. Restart your device.
5. Add a Gmail account.
Also Read: How To Fix Gmail Error 502?
Call Experts To Start Receiving Gmail Notifications
Well, that was how you can resolve the Gmail notifications not working error. Most of the time, the problem crops up due to misconfigured Gmail account settings. Once these solutions are followed the way they have been instructed, the problem fixes permanently. If you have any queries or doubts, you can immediately get connected with the experts at Internet Homes, the leading email support service provider for a prompt solution to Gmail problems.