Having a Gmail account is the most common thing for all of us. What makes it worth using is the seamless process of sending and receiving Gmail. However, a problem may arise when you want to receive Gmails on other email clients like Outlook, Apple Mail, or alike. Well, you can quickly get rid of any probable issue using Gmail IMAP settings. Besides, facilitating you to get Gmail messages in one place, these settings also allow you to check/read Gmail messages on multiple devices and sync messages in real-time.
What do you need to do? This guide will explain to you everything about IMAP settings in Gmail. Just go through these steps and follow them the way they have been told. Let’s start with the basic knowledge about IMAP.
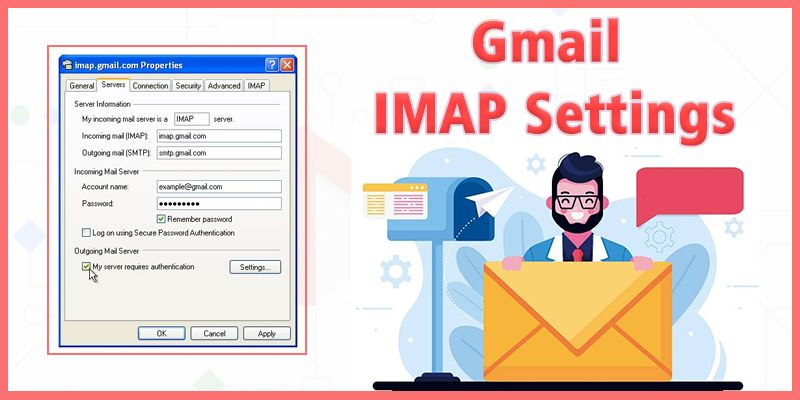
IMAP! What is it in Gmail?
IMAP or Internet Message Access Protocol is an email protocol that helps in accessing emails on a remote web server from a local email client. An alternative POP3 is also often used apart from IMAP, however, the earlier one doesn’t allow reading emails on multiple devices. That’s the reason IMAP is the most widely used email protocol due to the useful features it’s loaded with. The other reasons that make IMAP worth using are:
- Emails sync in real-time.
- Allows accessing multiple mailboxes on a single server.
- Enables the server-side search of content.
What Gmail IMAP Settings Do I Need To Read Gmail on Other Clients?
Not much but you have to enter a few sentences to set up IMAP with Gmail in other email clients. Before that, you need to activate IMAP in Gmail, enter the IMAP Settings for Gmail, and change the IMAP and SMTP settings thereafter. Let’s activate IMAP first.
Step 1. Activate Gmail IMAP
- Open the web browser.
- Open Gmail, enter your Gmail ID and password.
- Click the Gear icon on top.
- Go to the Settings menu in the drop-down list.
- Choose Forwarding and POP/IMAP tab.
- Under the IMAP access section, click Enable IMAP.
- DO NOT TOUCH any other settings.
- Click SaveChanges.
Step 2. Set up Gmail with IMAP
What comes next is setting up Gmail with IMAP. Here you should create and set up a new account in your email client like iOS Mail, Mozilla Thunderbird, Outlook email, and Yahoo Mail. There is no special trick to do that, you can set up IMAP manually on Gmail using generic steps.
Step 3. Update the Gmail IMAP settings for incoming emails
Coming forward, you must check and update the below IMAP settings for the specific client application. Here’s what you need to do to start checking Gmails from other email clients.
- Gmail IMAP server address, account name, username, or email address – imap.gmail.com.
- Gmail IMAP username – Your full Gmail address ending with gmail.com.
- IMAP Gmail password – Enter the correct Gmail password.
- Gmail IMAP port – 993.
- Gmail IMAP TLS/SSL required – Yes.
Step 4. Change Gmail SMTP settings for outgoing emails
Besides updating Gmail IMAP server settings, you should change the SMTP settings as well. Here are the numbers and data that you need to feed to access Gmail from other clients.
- Gmail SMTP server address, account name, username, or email address – smtp.gmail.com.
- Gmail SMTP username – Your full Gmail address ending with gmail.com.
- SMTP Gmail password – Enter the correct Gmail password.
- Gmail SMTP port (TLS/STARTTLS) – 587.
- 465- Gmail SMTP port (SSL)
- Gmail SMTP TLS/SSL required – Yes.
How to fix Gmail IMAP settings error?
Though the IMAP setup process is quite smooth, still we cannot deny the issues. Here are some common errors that you may face while setting up Gmail with IMAP. Follow the steps beneath them to fix the respective issues.
1. Too many simultaneous connections
This error message generally appears when you receive Gmail messages on too many climate emails at the same time. To fix the error, you should sign out and close out some email clients. Also, ensure to use a max of 15 IMAP connections per account.
2. The server is using a security certificate that couldn’t be verified
This error message is popularly known as the Security certificate CN error. Follow the below instructions to fix the error.
- Ensure setting up your client for IMAP instead of POP.
- Change the Incoming server address from pop.gmail.com to imap.gmail.com.
3. New emails taking too much time to download or email crashing error
Try these simple fixes.
- Update Gmail IMAP settings as per the instructions above.
- Remove the Gmail account and add it again to the email client.
- Change IMAP settings to only sync the folder that contains 10000 emails or less.
Also Read: Gmail SMTP settings
Couldn’t set up Gmail with IMAP? Call Internet Homes
After running through this article you would have learned the steps for Gmail IMAP settings. What you shouldn’t miss is SMTP settings to send Gmail messages through other email clients. If still, you are facing a challenge then don’t hesitate to contact the experts at Internet Homes. We have highly skilled email experts who know the ins and out of IMAP settings and they can quickly configure clients’ emails for Gmail IMAP.
