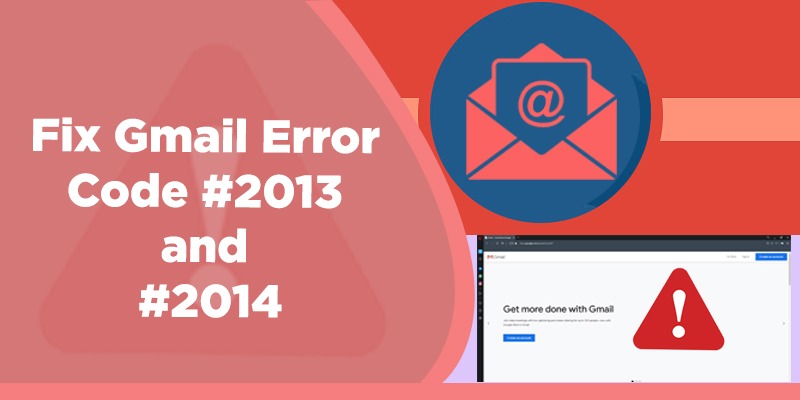Gmail, being prominent emailing service, many people are using for their school, office or personal purpose. It is advertising-based webmail providing lots of fruitful benefits. It is also not only been accessible for sending and receiving mails but also directly chatting with friends and families. Despite its originality and reliability featured-service, sometimes users come across Gmail Error Code #2013 and #2014 when using their Gmail account. Such a problematic error code usually arises on any of the Windows operating system. While using Gmail for composing new mail or any other purpose, any of the error codes #2013 and #2014 suddenly appears on Windows along with the statement “Oops the system encountered a problem”. To get effective solution without making any effort, read the blog-post. We will walk you through the relevant fixing guidelines.
Real Causes For The Occurrence of Gmail Error Code #2013 and #2014
After sincerely investigation we have collected the various possible reasons that could be responsible for Gmail Error Code #2013 and #2014. Let’s give a glimpse of the following:
- Interruption Of any 3rdParty App – In the Internet Homes, there are many third-party application running on Windows. Therefore, when you use Gmail on either of your Windows 7, 8.1 or 10 and simultaneously any third party application is also running on the same Windows, then this may cause the Gmail Error Code #2013 and #2014.
- Using Unsupported Web Browser– In some instances, your usable Browser for Gmail may get outdated which makes in turns that your browser is not fully supported by Gmail. Hence an unsupported browser could also result the same error problem.
- Corrupted Browser Cache– Though, it is also been confirmed by many affected Gmail users that corrupted cached data stored in the browser history also the one possible factor lead to same problem.
- Outdated Browser Version– Google doesn’t support the outdated version of any browser to be accessed on Windows for the security purpose. Therefore, if you face the Error Code #2013 and #2014 while accessing Gmail account, make sure web browser is up-to-date with the current version.
- Interfering Adblocker– When running Gmail on Windows, there is high chance of the appearance of ad blockers. Ad blocker confliction also triggers that error code.
Productive Solving Methods To Fix Gmail Error Code #2013 and #2014
There are different effectual methods to Fix Gmail Error Code #2013 and #2014. In the below, we have listed some of them. Take a brief look at them and also go through each one carefully:
Method 1: Use Incognito Mode
If the Gmail Error Code #2013 and #2014 is literally being caused by a 3rd party component and making interruption with the Google Chrome browser, then simply utilize Incognito Mode to get it instantly sorted out from the root. However, running the web interface of Gmail in an incognito window will surely somehow prevent 3rd party to get interference. And while this will prevent the error message from occurring, it will not helpful to identify the culprit. In case, you don’t want a temporary fix, then it is always advisable to you that access incognito mode in your Google Chrome browser by clicking on the action button consisting three-dot line from the top-right corner of the screen and choosing New Incognito Window from the window. This may solve your Gmail problem. If the same error code yet exists, continue following the solving guidance instructed underneath.
Method 2: Make Sure Your Browser Is Fully Supported By Gmail
Always remember that not all web browsers are supported by Gmail. In fact, some browsers are known to trigger various technical glitches (particularly on Windows desktop versions). Though, it is the fact that it is the web platform that will function seamlessly on all browsers. But unfortunately, that’s not the case. As of now, only the following handful web browsers that Gmail fully supports:
- Google Chrome
- Mozilla Firefox
- Safari
- Internet Explorer
If this fixing operation didn’t mean the end of the Gmail Error Code #2013 and #2014 or you’re looking for a more permanent fix, move to the next potential fix noted beneath.
Method 3: Clear Browser Cache
While sometime such a specific error problem can also occurs because of the corruption in browser cache file or data. This type of error will get completely be resolved from the root when you clear all your browser cache. Therefore, perform this as soon as possible and thereafter try using Gmail to see whether your problem has been solved or yet it is persisting. Move to the next method:
Method 4: Update Browser To The Upgraded Version
If you are using an outdate version of web browser, then Gmail can be prevented from accessing on your Windows desktop. If this scenario is valid for the occurrence of Gmail Error Code #2013 and #2014 , you are strongly recommended to update your browser to the latest available version on Windows. However, the exact steps of doing this will be different depending on the browser that you’re using. Therefore, properly update your browser and then start using Gmail.
Method 5: Disable Ad-Blocker
It is already discussed in the above that Gmail doesn’t play flawlessly with certain Ad-blockers imposed at a browser. Therefore, if you confront the #2013 or #2014 errors and none of the above solutions make it annihilated, then this time it becomes necessary to disable or uninstall your ad-blocker from your Extensions or Add-ons tab. Here is what should perform for the same:
- Google Chrome: Open Google Chrome first, type ‘chrome://extensions/’ inside the navigation bar and then hit “Enter” key on your keyboard. If you prefer the GUI approach, you can access this menu by navigating to Settings > More Tools > Extensions. Once you land on the correct Extension menu, scroll down through the list of extensions, and locate the Ad-blocking extension. Once you see this, use On/Off toggle to disable it otherwise you may uninstall it via the associated button.
- Mozilla Firefox: Go to the Extension menu, scroll down the opened-list of extensions, and locate the Ad-blocking extension. Use On/Off toggle to make it disable or you can uninstall it via the associated button.
Also Read: Gmail won’t print
Contact Us 24/7 For Online Remote-Support
If none of the Fixing Methods have resolved the Gmail Error Code #2013 and #2014, we recommend using our 24/7 online number to direct contact us at the comfort of your home. We are extremely talented and immense experienced, so such kind of issue will gonna be exterminated within couple of second. Thus, make a call to get remote-access assistance for our Gmail error.