A router is mainly a networking device, which links two or more than two networks. The device forwards data packets between the networks. The TP-Link router is quite a popular one, which connects the Office or residential network (LAN) with the Wide Area Network (WAN). It makes use of connecting devices and network safety. For making any changes in the router, you should log in to the router’s admin page. But if it doesn’t work, then you have to reset TP-Link router. When you reset the router, you can find your username and password. In this post, you’ll get to know the various methods for resetting this router.
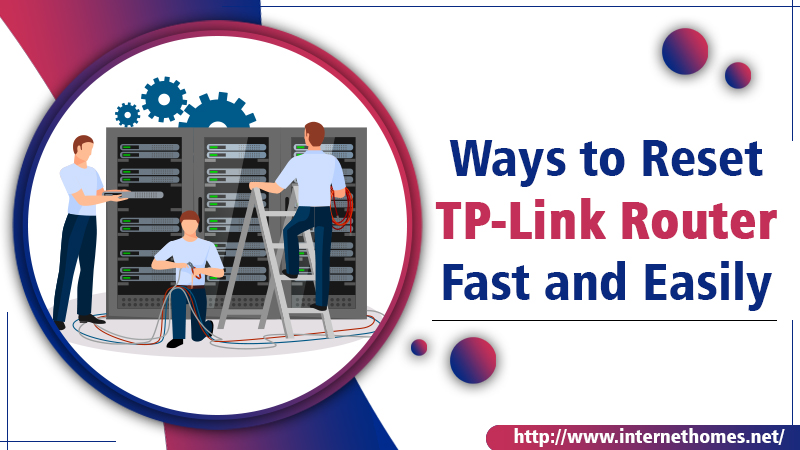
Why Reset TP-Link Router?
Resetting this router is a way to troubleshoot any problem which hinders the proper working of the device. Users generally want to know how to reset TP-Link router due to the reasons that include the following:
- The router blinks orange light.
- The internet doesn’t function on this router.
- Not linking devices with this router.
- Inability to access settings.
- Very slow speed of internet from the TP-Link router.
- Auto-restart of the router.
- The user forgets the Wi-Fi password or desires to change it.
What happens when you reset TP-Link router?
Have you decided to go ahead with TP-Link router reset? If so, then it’s worth knowing that after the process of reset is complete, every setting will be removed. It means everything, from wireless settings to passwords, will get deleted. It will make your router appear like a new one. You will then have to conduct a reconfiguration of your TP-Link router.
However, if you don’t want to go through the whole process of reconfiguration, a way forward for you is to take a backup of the settings of your router. You can apply this backup after you complete the resetting of the router. Go through the steps mentioned below for taking backup of the Wi-Fi settings of TP-Link.
- Link your personal computer or laptop with the TP-Link router. You can employ Wi-Fi or Ethernet cable to create the connection.
- Launch your browser and input www.tplinkwifi.net. Then hit Enter.
- You will see the login page of TP-Link on your screen.
- Input the admin username as well as password and sign in. You can locate it on the TP-Link device’s back.
- Navigate to ‘Maintenance‘, and from the left menu, tap on ‘System Tools.’
- You will see a drop-down sub-menu. From here, choose ‘Backup & Restore.’
- Next, tap the button ‘Backup‘ on the screen.
- Find the backup location on your system and save it. It will download the TP-Link setting’s backup file.
Ways to Reset TP-Link Router
There are two methods for TP-Link router reset. You can either factory reset the router easily or reset it without a password and username. Follow the stepwise instructions of both the methods below.
Factory reset the Wi-Fi router.
It is very easy, but it works only when you can sign in to the admin panel of your router. For accessing the panel, you must know your username and password. Note that ‘admin‘ is the default username and password. Follow these methods to know how to factory reset TP-Link router.
- Launch the web browser on the system connected to this router. Navigate to www.tplinkwifi.net.
- After inserting your username and password, sign in to the settings.
- Navigate to ‘Maintenance, System Tools.’ Then go to ‘Factory Defaults.’
- Tap ‘Restore‘ and hit ‘OK‘ for confirming the command to reset.
- It’ll probably take a few moments for all the data to get erased and your router to be reset. Just remember not to restart or turn off the router. That’s it, you have successfully factory reset TP-Link router.
Read Also- How To Fix TP-Link Not Connecting To The Internet
Reset your router without username and password
Have you forgotten or are unsure of the username and password? It may be possible that it’s not there on your router’s back. You can follow the method given below for resetting your TP-Link router if you don’t have the username and password. It is also referred to as the hard reset TP-Link router.
- Reach the back of the TP-Link router to locate a small hole. There can be the word ‘reset’ written on it.
- Now, grab a pin or a paperclip and press. Keep holding it for a period of 30 seconds.
- You’ll see lights starting to flash on the router. Next, release the paperclip or pin and then restart your router.
- Search for a Wi-Fi network on your personal computer or mobile phone. If you locate any unsecured Wi-Fi having the name TP-Link, it indicates that your router is reset.
- Now you can go ahead and set up the TP-Link router.
How to configure the router after you reset it
It is not difficult to set up this router using the backup file. Follow these points for installing the old backup settings.
-
- Log in to the admin panel from the website www.tplinkwifi.net.
- Navigate to ‘Maintenance.’ Then go to ‘System Tools.’
- From the left menu, open ‘Backup & Restore.’
- Tap ‘Choose File.’ Find the backup file and then tap ‘Restore.’ It will apply your recent router configuration with the identical Wi-Fi name and password.
- After the process finishes, restart your system. Then link all your devices.
Remember that while you are resetting your router, you may lose your internet connection. So always know your internet connection type from the service provider.
Summing up
It is important to know how to reset TP-Link router when the internet is not functioning, or you cannot access the settings. You can easily take the backup settings of your router after you reset it so as not to configure it again. If you know the username and password, then follow the process of factory reset. Otherwise, you can also reset your router without the password and username. Contact TP-Link customer support if you find any problem during this process.
