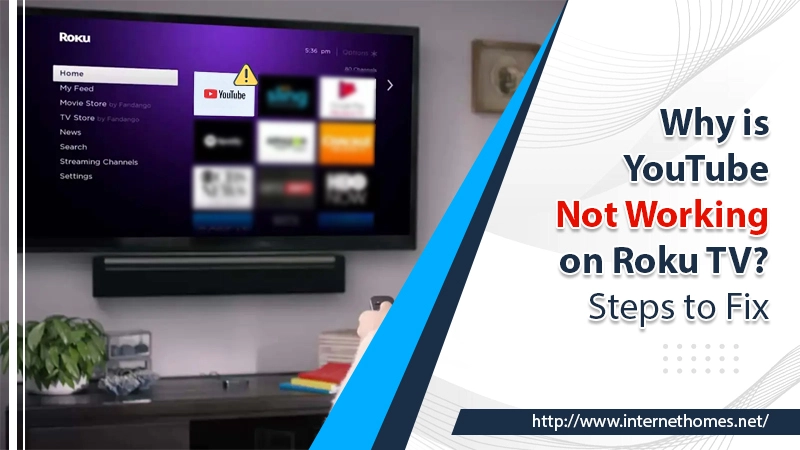
YouTube is a popular application that provides a wide range of videos, movies, news, sports, music, and many other contents. It has an excellent user interface with the voice command. YouTube provides users with a 30-days trial subscription for free and a one-year subscription for $11.99. You can operate YouTube on your mobile, laptop, desktops, tabs, and TVs. If we talk about TV, you can stream YouTube with the help of the Roku device. Roku helps you to watch your favorite content on YouTube without any hassle. But, somehow, the YouTube not working on Roku issue encountered by the users.
When this happens, you can see an error message displaying, “YouTube won’t load on Roku. Try again after some time”. It can be due to various reasons which can be fixed easily. If you face the same, then don’t panic. It will be resolved by the methods that this blog will provide you. You just have to read the blog till the end to understand the error and the solutions.
Why Is YouTube Not Working on Roku?
Generally, your YouTube not loading on Roku due to various reasons that can humble you. These can be:
- When your internet connectivity is slow.
- When you are using an outdated version of Roku software.
- YouTube servers are down or under Maintenance.
- Enter wrong YouTube log-in credentials.
- Your YouTube subscription ends.
These are the significant grounds for the YouTube Roku error. You also know about what happens when this occurs on your screen.
What Ensues When YouTube Not Working on Roku?
When the errors fall, you can observe the following:
- Your YouTube channel won’t launch.
- YouTube will play any videos.
- Your TV screen will go blank.
- You can’t access YouTube.
After knowing what will happen on the occurrence of this problem, let’s go to the solutions that would fix it.
Steps to Troubleshoot YouTube Not Working on Roku Issue?
When your Roku YouTube not Working 2022, you can obtain the following methods to fix the issue and then stream your favorite content. Here’ how:
Method 1: Check Your WiFi or Internet
The very first step is when your YouTube is not operating on the Roku Tv. Always check that your WiFi is appropriately working and reflecting a good strength internet. You have to check the internet speed, and you can review it on your phone or laptop. Access any device and open any app or program. If they are responding slow to access or operate, then it means that your internet is slow. So, troubleshoot the cause and stream YouTube again.
Method 2: Check Roku Device is Connected to the Internet
Sometimes, the Roku cannot connect to the internet over WiFi, and thus, your YouTube not working on Roku issue happens. If your Roku is connected and you want to check, then you can see the IP address under Settings>>Network>>About.
However, if you can’t see any IP address, you have to connect the Roku to the internet using the following method.
Method 3: Use an Ethernet Cable
If your internet speed is enough to operate YouTube, but still your YouTube not working on Roku, then you can use an ethernet cable. Sometimes, the WiFi doesn’t provide proper internet to the Roku. So, by plugging the ethernet directly into the Roku, you can stream the YouTube again. The ethernet cable always comes with the WiFi router and Roku device also. Firstly, turn off the router and Roku. Then plug one end of the ethernet into the router and the other into the Roku device. After that, turn on Router first and then Roku. In some time, both will respond well, and you are able to stream the videos on YouTube.
Method 4: Restart Roku
If everything is fine with the internet and still your YouTube not working on Roku, then perform a Roku restart. Restarting the device will refresh the Roku and also cools it down in case of overheating. Here’s how to restart Roku:
- Firstly, go to the Settings.
- Secondly, select the System option.
- Then, select Power and click on System Restart.
- Now, tap on the Restart button and wait for a while until the Roku restarts.
- After restarting, check whether YouTube is working.
Method 5: Remove and Re-add YouTube Channel
When you remove any channel from the Roku device, you clear up some memory space, which helps perform fast. And when you re-add the channel, it works as new because it doesn’t create any cached memory. Thus you can fix YouTube not working on Roku issue. Below are the following steps:
- First of all, pick the YouTube app from the channel list.
- Then, press the asterisk/star (*) button from your remote.
- Now, you have to select the Remove Channel option from the menu and then click on OK.
- When the channel is removed, choose Streaming Channels from the menu.
- After that, browse for the YouTube channel and then select it
- To install the channel, click on Add Channel button and wait for a while.
- After installation completes, access YouTube again and stream your favorite content.
Method 6: Update Your Roku Software to the Latest
When your YouTube not working on Roku, it can be due to an old Roku software version. So, updating your Roku to the latest version can help you. To update Roku, you just have to go through the following steps:
- First of all, go to the Home from your Roku remote.
- Then, scroll down and pick Settings.
- After that, select System followed by System Update.
Note: The System Update window will display the present software and build version with the latest update date and time.
- Now, pick the Check Now option to manually check for updates.
- If any updates are available, the Roku will download and install them automatically.
- At last, the Roku will Reboot. Wait until the Roku restarts.
- After restart, access the YouTube and check for the error. (Read Also- Apple TV Not Working On Roku)
Closing Up
Whenever your YouTube not working on Roku device, you can perform the above-given easy approaches. There is no need for technical knowledge to use the methods. If your YouTube is still not working, the best thing to contact our YouTube experts at +1844-244-1311. Our experts are available round the clock. Thank You!
FAQs
Q1. Why won’t YouTube work on my computer?
A. When your YouTube is not working on your computer, please check your internet settings, web browser, or computer. Try these tricks: refresh your YouTube page, power cycle your device (computer and modem), change the video quality, clear browsing caches and cookies, and play YouTube in private browsing mode (incognito). If it still shows an issue, reboot your computer and the modem and try again.
Q2. Why won’t YouTube work on my TV?
A. The primary cause of YouTube not working on your TV can be a weak internet connection or a low signal. So, please verify your modem to ensure it’s showing a solid internet connection; if not, restart it or contact your internet service provider. After that, see if your TV is YouTube-compatible. If it is, update the YouTube app. Try a new install of the app on your TV if it indicates a problem (uninstall and reinstall it).
Q3. Why won’t YouTube work on my iPhone?
A. If YouTube is not working on your iPhone, go to the app store and see if it needs an update. If so, please install its latest version and try again. Next, check the internet connectivity and signal strength, or switch to another internet connection and retry. Lastly, clear the app cache, remove the app, and reinstall it.
