Xfinity Internet is renowned for its fast internet connection and steady performance. However, at certain points, even though your internet is connected to your device, you may face issues in accessing various websites. Messages saying ‘DNS Server Is Not Responding’ will appear when your internet is not able to work correctly with the DNS server of your system. Xfinity Wi-Fi users commonly face the Xfinity DNS server not responding issue. This article will give you detailed solutions to this problem. Through the methods outlined, you can fix your DNS server problem with Xfinity Wi-Fi.
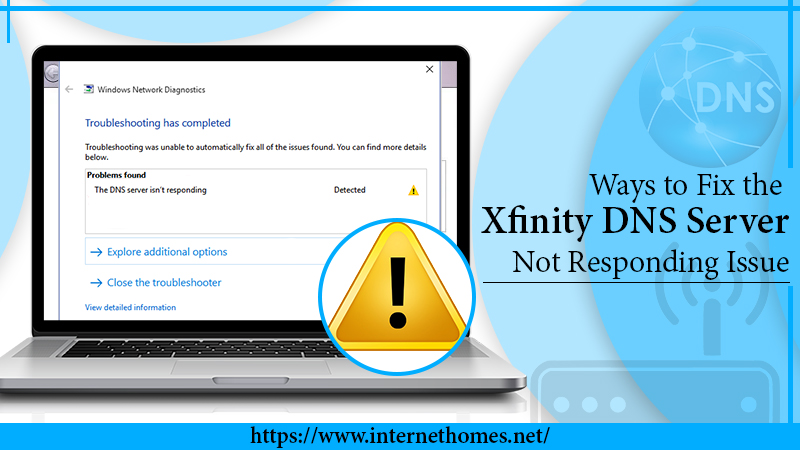
Why Are You Facing the Xfinity DNS Server Not Responding Issue?
DNS refers to the Domain Name System. It functions to translate addresses of websites into IP addresses for the browser to fetch that site. There are many causes that block your internet to gain access to particular sites. It will be helpful for you to know the various reasons behind the DNS server not responding issue. They are mentioned below.
-
- Problems with the browser.
- Excess cache memory
- Secondary connections
- The system is not in the Safe Mode.
- Peer-to-peer windows functionality.
- Firewall and antivirus software enabled.
- DNS server address of Comcast not rectified.
Methods to Resolve the Xfinity DNS Server Not Responding Problem
Are you experiencing the DNS server problem similar to any of the causes listed above? Don’t worry. You’ll find detailed instructions on how to resolve it in the succeeding parts of this post.
Change Internet Browser
You can test the DNS connection by switching your internet browser. Either download a new one or update the existing one. Access the web with the browser you have downloaded and see if the DNS becomes functional. If the issue resolves, then you should update your default browser to the one you just used.
Rectify The DNS Server Address
Many people who complain of the Xfinity DNS server not responding at night may rectify this issue by rectifying their incorrect DNS server address. The steps to correct it are mentioned below.
- Press the key of the Windows logo and R on your keyboard at the same time to trigger the ‘Run’ box.
- Now input control and hit ‘Enter.’
- Tap ‘Network and Sharing Center.’ It is present in large icons.
- Tap ‘Change Adapter Settings.’
- Right-click ‘LAN Connection,’ which is as per your Xfinity internet.
- Click ‘Properties.’
- Choose ‘Internet Protocol Version 4’ and then tap ‘Properties’ again.
- Tick ‘Obtain an IP address automatically.’
- Your DNS server address will automatically be obtained.
- Tap ‘OK.’
Use Safe Mode To Launch PC
In the Safe Mode, only the most important services and processes run. Thus, launching your PC in this mode will give you an ideal environment to inspect your DSN. To troubleshoot the issue of the DNS server not responding through this method, go through the steps below.
- Hit the ‘Windows’ button.
- Hover the cursor over the ‘Power’ icon.
- Choose ‘Restart’ holding the Shift key.
- Tap on ‘Troubleshoot’ and go to ‘Advanced.’
- Tap the ‘Start-Up settings.’
- Now, tap on ‘Enable Safe Mode with Networking.’
- After your computer restarts, hold the Shift key. When your system is running in Safe Mode access, you need to check again whether the DNS is operating as you want.
Delete DNS Cache Memory
If you find that the troubleshooting method outlined above is not working, then you can try clearing up the cache memory of the DNS. Go through these steps.
- Type cmd on your system’s search box.
- Select ‘Run as administrator’ under the command prompt.
- When you see a black window appearing, input the command given below.
- Tap ‘Enter’ for every command. It will resolve your Xfinity DNS server not responding issue.
Commands:
-
-
- ipconfig /flushdns
- ipconfig /registerdns
- release/ipconfig
- ipconfig /renew
-
Disable Antivirus Or Firewall Software
You can also temporarily disable antivirus or firewall software on your PC. Such software helps in protecting your system. However, at times, they can also interrupt the network connectivity. Follow these instructions.
- Users of Mac devices can locate this option by navigating to ‘System Preferences.’
- Now go to ‘Security & Privacy’ and then to ‘Firewall.’
- Now, look for the disable button and disable your Firewall for some tries at the Comcast site.
- Windows users should go to ‘Update & Security’, then choose ‘Windows Security’ followed by ‘Virus & Threat Protection’ and then ‘Manage Settings.’
- Now turn off the protection and try accessing the Comcast website.
Disable The Functionality Of Peer-To-Peer On Windows
Windows users might be familiar with the peer-to-peer functionality in their PC. These features can interrupt the functionality of your network. The functionality will save the usage of the download bandwidth of your system. It means that it will allow you to download as well as install a Windows update and use it to share this version throughout other systems that are in your local network. To eliminate the DNS server not responding problem:
- Disable the peer-to-peer functionality.
- Access the Comcast website.
- Find if your problem has been resolved.
Start Your Router Again
It is quite a simple method that will help you to get rid of this issue. All you’re required to do is switch off the router and unplug your power cable. After that, wait for a couple of minutes. Then, plug the cable back in. It is highly recommended that you plug the power cable of the router directly into the outlet. That will help to prevent any problems with your divider or power strip.
Read Also- How To Reset Xfinity Wi-fi Admin Password
Final Words
Fortunately, troubleshooting the Xfinity DNS server not responding issue is not much difficult. You can start by rectifying the incorrect DNS server or simply launch your system in the Safe Mode. Deleting DNS cache memory is also a straightforward way to get rid of the problem. Don’t hesitate to seek the help of technical support staff if the problem persists.
