Windows update is significant and should be done whenever updates are available. However, there are various reasons behind Windows 10 won’t update or windows 10 not updating issues. For some users, services that depend on the Windows Update tool can be disabled, and in others, critical update-related files can be corrupted or security software installations blocked. If updates have already started but are frozen, especially during a shutdown or reboot, we have a troubleshooting guide for Windows 10 that won’t update or get stuck. Read this blog and know the ways to fix the issue in different ways.
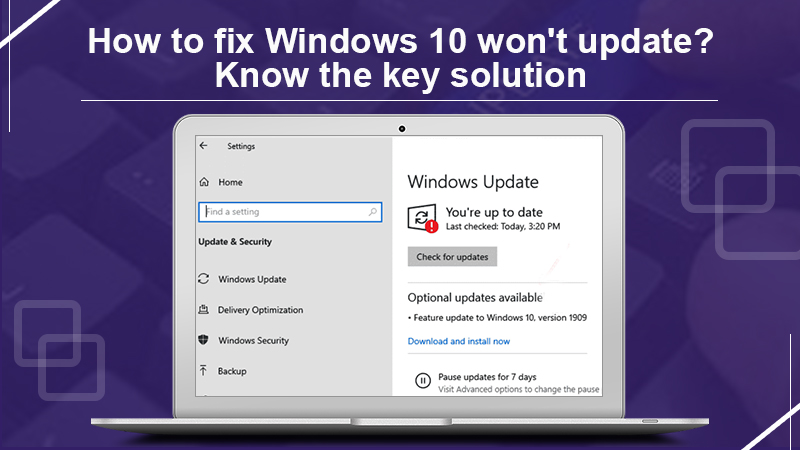
Why Windows 10 won’t update?
If you are looking for the answer to why Windows 10 won’t update, there can be multiple reasons. However, some of the common ones are:
- Internet issues
- System Issues
How To Fix Windows Update Using The Basics?
Suppose you try to update your device, and Windows 10 update won’t install. In that case, follow the steps to resolve the problem, including restarting your computer, making sure you used an Internet connection, and pausing updates.
Reboot Device
To reboot your device, follow these steps:
- Open Start.
- Click the Power Options menu.
- Click the Restart button.
After completing the steps, try again to update your device using the Windows Update settings page.
Check The Internet Connection
If you are not connected to the Internet, you will not download and install updates.
To confirm that you have an active Internet connection, do the following:
- Open Start.
- Find the command prompt and click the top result to open the console. Indeed, you can always try to open a website with your web browser, but using the command prompt is a more efficient way to confirm the network connection.
If you cannot connect to the Internet, there is probably a problem with your connection, not Windows Update. You can use this comprehensive guide to troubleshoot the most common network connection problems.
Pausing Updates
If you have trouble downloading updates, pausing and resuming Windows 10 updates can sometimes help fix the problem.
To pause and resume updates in Windows 10, follow these steps:
- Open Settings.
- Click Update & Security.
- Then Click Windows Update.
- At last, Click the Stop Updates button for seven days.
- Restart your device.
- Open configuration.
- Click Update & Security.
- Go to Windows Update.
- Click the Continue Updates button.
After following the steps, try again to check for updates to see if the problem is resolved.
Freeing Up Disk Space
In general, a lack of disk space can cause errors when trying to update your device. If you need additional space for Windows 10 update, follow these steps:
- Open configuration.
- Click System.
- Click Storage.
- In the Local Disk C: section, click the Temporary Files section.
- Select the items you want to delete to free up space.
- Click the Delete Files button.
Once you have completed the steps, you will have more space to run Windows Update without triggering the “Out of disk space” error code.
How To Use The Troubleshooter To Repair Windows 10 Update Won’t Boot?
Windows 10 comes with a Windows Update troubleshooting tool that can diagnose and fix common problems with the functionality of the functions.
Use the following steps to troubleshoot with Windows10 update issues:
- Open Settings.
- Click Update and Security
- Click on Troubleshoot.
- Then select the Windows 10 Update
- Click the Run the troubleshooter button
After completing the steps, the system will diagnose and resolve any issue that it finds. Further, you will be able to update Windows 10 without any problems.
How To Fix Windows 10 Manual Update Issue?
- Sometimes, installing the most recent Windows 10 update manually can help fix the Windows Update service problems.
- Determine the type of system
Before downloading the correct update package, you must ensure that you use a 32-bit or 64-bit version of Windows 10.
To determine the system type of your device, proceed from the as follows:
- Open Settings.
- Click System.
- Click Information.
- In the “Device Specifications” section, determine the system type.
- Find the version number in the “Windows Specifications” section.
After following the steps, you can download the latest package for installation.
Download Updates Manually
To manually download quality updates from Windows 10, follow these steps:
- Open the Windows Update History page.
- On the left, click the version of Windows 10 that corresponds to your installation
- Confirm the base number of the latest update
- Open the Update page.
- Find the KB number
- Click on the Download for the latest version that applies to your installation.
How To Fix Windows Update Latest Version Installation?
If you are using an older version, there are times when you can try updating to the latest version to fix many problems with your current installation, including issues with Windows Update. Although there are several ways to update to the newest version, the easiest method is the Update Wizard tool.
To update a device to the latest version using the update wizard, follow these steps:
- Open the Windows 10 download page.
- Click the Update Now button.
- Save the Update Assistant installer to your device.
- Double click the Windows 10 update file to start the wizard.
- Click the update Now button.
- Go to the Next button.
- Click the Restart Now button.
Once you complete the steps, hopefully, the new version of Windows 10 will fix the problem with Windows Update. It could even improve system performance and other issues with the previous version.
Read Also- Windows 10 Won’t Boot Troubleshoot
Final Words
Now that you have come across various ways to get rid of Windows 10 update won’t install and other similar issues, use the methods and get rid of the hindrance. In this particular case, if you find it troublesome to get rid of how to fix Windows 10 not updating, make sure you approach the support executive or a firm that excels in its team offering support for Windows or boot issues.
