The Windows 10 operation is quite simple and easy to access. Its booting process is also like a piece of cake. But, there are times when your Windows 10 fails to start. While booting your Windows 10 PC, you can see a black screen with your laptop brand logo. This can be a dreaded moment and you might be thinking of the possible reason for its appearance. Though, there could be numerous factors responsible for Windows 10 Won’t Boot problem. Generally, a booting error evolves when there is a certain problem in BIOS or if the Winload.exe file is inaccessible. Apart from this, a virus attack can also prevent your Windows 10 PC to boot. Don’t pull your hair if Windows 10 is not booting as we discuss its various fixing ways in this post. Read to grab!
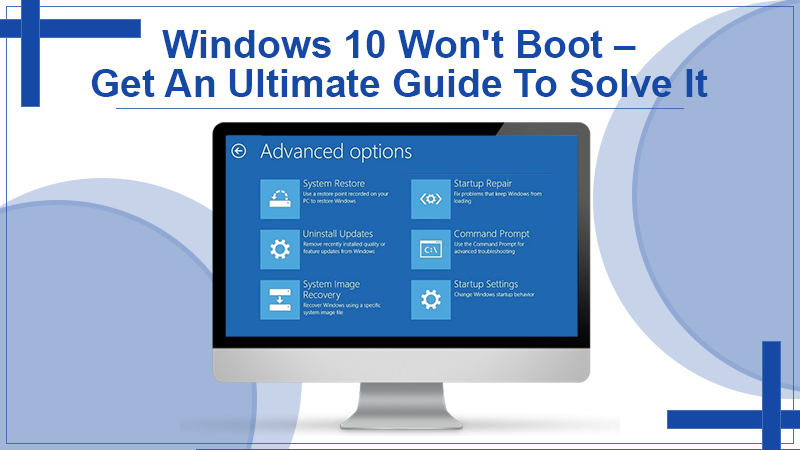
Why Windows 10 Won’t Boot Problem Occurs?
Last night you might have shut down your laptop appropriately but now your Computer Won’t Boot Windows 10 OS. You may wonder and want to know why such a kind of Windows startup problem occurs. Though, it is the harsh truth that unless you detect the actual factor you won’t be able to fix it. A couple of most wanted generic reasons are noted beneath. Check out them if your Windows 10 is unable to startup:
- Most probably, you used malicious software on your Windows 10 PC.
- Mostly, Windows 10 Won’t Boot due to an abrupt shutdown.
- Also, it could cause because the disruption of hardware during the booting process.
- Having a problem in BIOS can also trigger a Windows booting error.
- When the Winload.exe file is unable to load on the primary memory, then also Windows 10 will not open.
There will be a high chance of data loss if your computer’s Windows 10 Won’t Boot After an Update. Therefore, always be aware of loosing your important data. Make a backup of your important files so that whenever you face windows won’t boot a problem, at least your data will be safe. Now, let’s dig into its productive solving methods to sort it out in no time.
Best Ways To Fix Windows 10 Won’t Boot Problem
In the beneath section, we are going to show you how to effortlessly rectify the Windows 10 Won’t Boot Black Screen problem. Thus, despite moving here and there and wasting your precious time, let’s start following the provided solutions one after another. Start with the easiest fixes first and if that doesn’t work, then only implement the harder ones. Let’s begin:
Method 1: Try To Boot Windows 10 In Safe Mode
The easiest and hassle-free troubleshooting trick for Windows 10 Won’t Boot problem is Safe Mode. It is an alternative boot scheme that is effective in starting your Windows 10 PC with minimal software. Sometimes, booting the computer in safe mode extensively works and can terminate your boot problems. In case, you have problems entering Safe Mode, there are relatively two ways to get rid of it. Here are:
-
-
Ways 1: Enter Safe Mode From Windows Recovery
-
A Computer system that doesn’t boot will freeze on the Windows splash screen. However, you can force your Windows 10 PC to enter safe mode by interrupting the boot process three times consecutively. Doing this, the Windows Recover menu will automatically appear on the screen. Now, here’s what you need to follow:
-
- From the “Choose an option” recovery window, opt for the “Troubleshoot” tab.
- Then, click on the “Advanced options” tab to continue.
- Now, you can see the option of “Startup Repair”. Simply, give a single click on it and let the system perform all the required steps.
- From Startup Settings, you can effort freely reboot the computer into Safe mode.
- You can reboot your Windows either with the internet-enabled or disabled.
-
-
Ways 2: Safe Mode With A Windows 10 Recovery Drive
-
You can even though create a Windows 10 USB recovery drive to boot your PC in safe mode. However, Windows 10 recovery environment will open by constantly tapping the F8 key on your keyboard while booting. For this, you need to have another Windows 10 PC and a USB drive with at least 512MB of storage. Now, here’s what you have to perform:
-
- Open “Control Panel” on your Windows.
- Create a recovery drive.
- Thereafter, simply follow the guided instructions accurately.
- Once you have created the recovery drive successfully, you can boot your computer from it now. But, before that, make sure USB drives as bootable which is also known as BIOS is turned on. You can enable it directly from the POST setting.
- Now, insert the drive into your computer and restart your PC.
- Keep hitting the reset button or holding the power button down for a few seconds as it is required.
If still Windows 10 Won’t Boot and unfortunately Spinning Circle is showing on the Window screen, implement the next solution.
Also Read: Key Solution For Windows 10 Won’t Update
Methods 2: Check Your Battery
If you’re using a Windows 10 laptop, battery issues can be the responsible cause of Windows 10 Won’t Boot. Most probably, the battery of your laptop is low or completely drained. So, it’s worth it to charge your battery by plugging your charger into the laptop. You can even also use an alternate charger cable to see if the laptop is getting charged or not. Make sure that the cable is working properly; you can check it by trying it out on another laptop.
- Next, if your battery is detachable, remove it slightly from your laptop.
- Take a cotton cloth and wipe all the dust from the battery. After a while, attach the battery to the laptop appropriately.
- Now, plug the device into a power source and press the Power button on your laptop to boot your system.
- Removing the battery will help you discover if a hardware problem is to blame fix your booting problem. Moreover, it’s crucial to know whether the battery, charging cable, or other equipment requires replacement if any is damaged.
Method 3: Unplug Entire USB Devices
If you have a serious problem with Windows 10 startups, it means there is a conflict with USB devices. In such a scenario, unplugging all USB devices will work to resolve Windows 10 Won’t Boot problem. If it also didn’t work out, try another solving method.
Method 4: Disable Fast Boot
Luckily, there’s a setting under BIOS called Fast Boot that enables Windows 10 laptops to start faster by preloading drivers. Sadly, when you update Windows, it can break Fast Boot compatibility. So, via BIOS Settings, you can turn Fast Boot on/off and fix your Windows 10 Won’t Boot After Update problem. If it also didn’t work out, continue using the next solution.
Method 5: Reset Your CMOS
Resetting your CMOS soon restores your BIOS settings to their factory by default. This shouldn’t harm your Windows 10 PC. Usually, you can reset your CMOS from BIOS which you can easily access by clicking either of these keys: F2, F8, or Delete.
Also Read: Forgot Windows 10 Password
Contact Internet Homes Team For Quality Support 24/7 Online
I hope, with this aforementioned instructive guidance, you are able to resolve your Windows 10 Won’t Boot problem. If you still won’t be able to start Windows 10 pc or laptop, consult the Internet Homes service provider team. Your query will be tackled by one of the proficient tech specialists. So, there is not even a single chance of your problem being left unsolved. 100% authenticated and fruitful information will be served at your doorstep. So, don’t worry! Just feel free to call a 24×7 online accessible helpline number.
